软件介绍
Windows 10是微软公司研发的跨平台操作系统,应用于计算机和平板电脑等设备,于2015年7月29日发行。
Windows 10在易用性和安全性方面有了极大的提升,除了针对云服务、智能移动设备、自然人机交互等新技术进行融合外,还对固态硬盘、生物识别、高分辨率屏幕等硬件进行了优化完善与支持。
注意:安装软件前请先自行验证软件包的完整性与安全性。
附:如何验证软件包的完整性与安全性?
注意:本教程是使用虚拟机来安装 Windows 10 系统,需要用到软件VMware,请提前安装好VMware。附:VMware 下载安装教程01
双击运行软件【VMware】。

02
点击【创建新的虚拟机】。
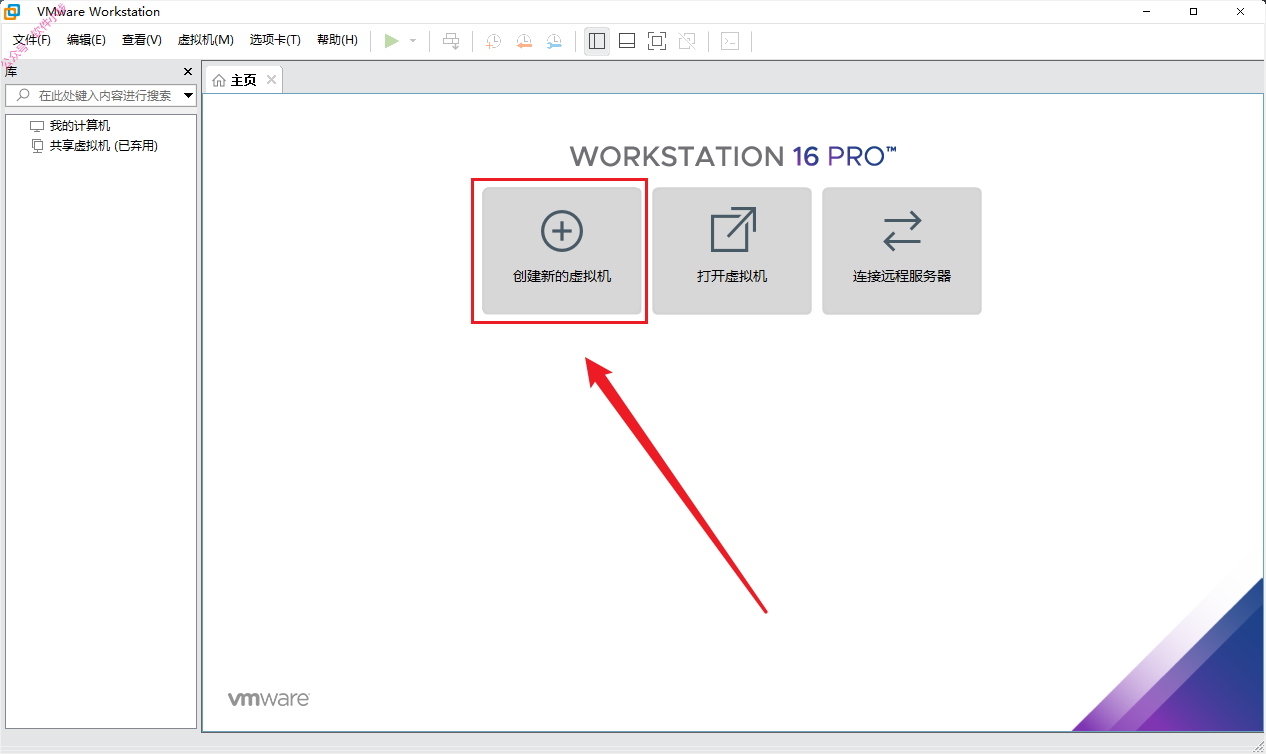
03
勾选【自定义】,点击【下一步】。
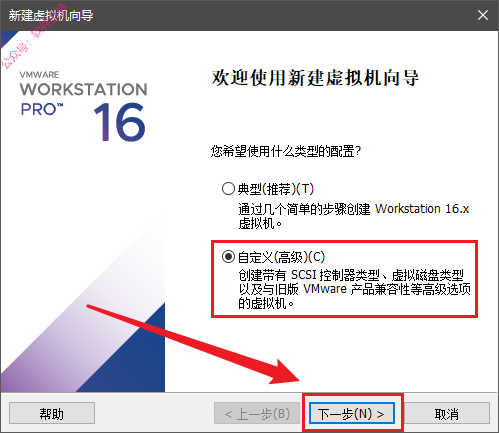
04
点击【下一步】。

05
勾选【安装程序光盘映像文件】,点击【浏览】。
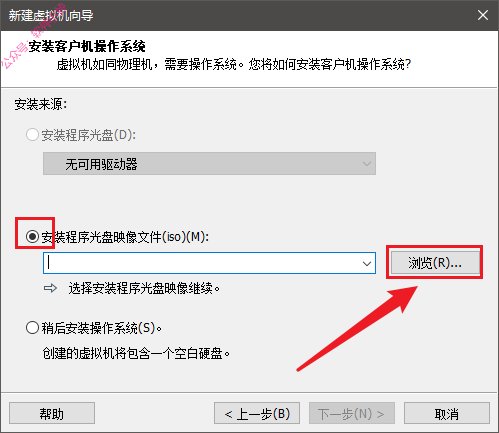
06
找到下载的镜像文件【win10_1909(64bit)】,选中并点击【打开】。
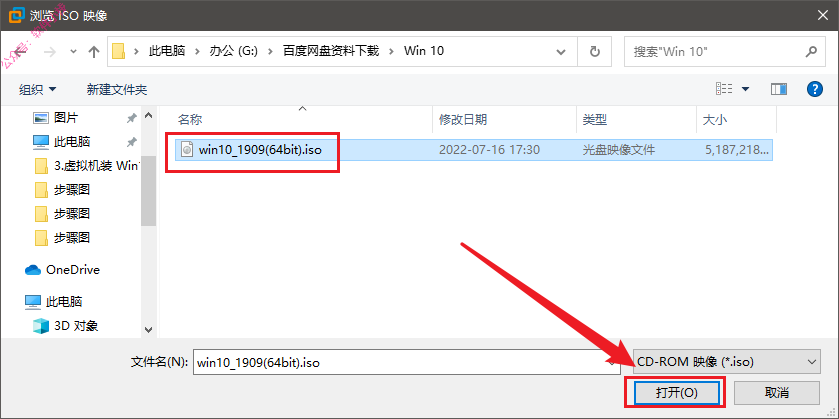
07
点击【下一步】。
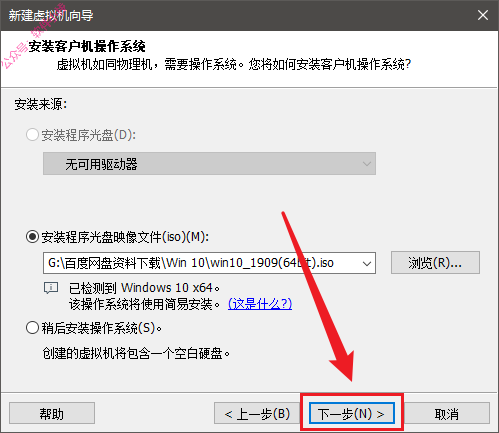
08
①点击图中下拉选项;
②选中【Windows 10 Pro】;
③点击【下一步】。
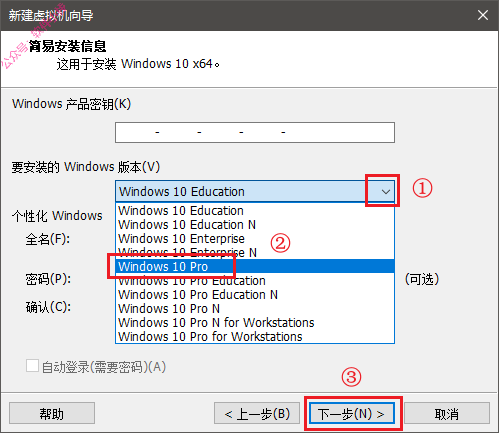
09
点击【是】。
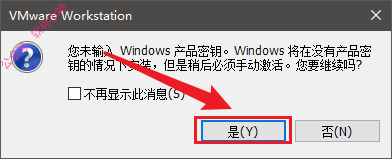
10
更改虚拟机系统文件存放位置。
①点击【浏览】,选择一个文件夹用于存放虚拟机系统文件(除c盘外);
②点击【下一步】。
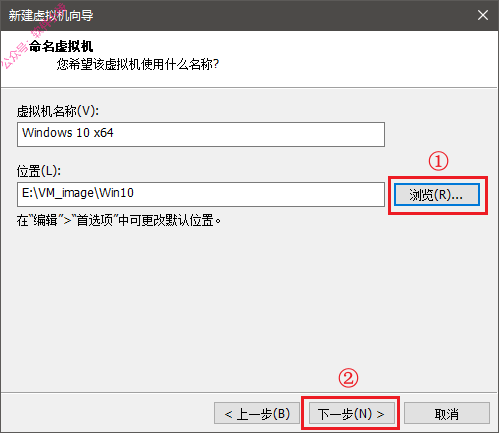
11
勾选【UEFI】,点击【下一步】。
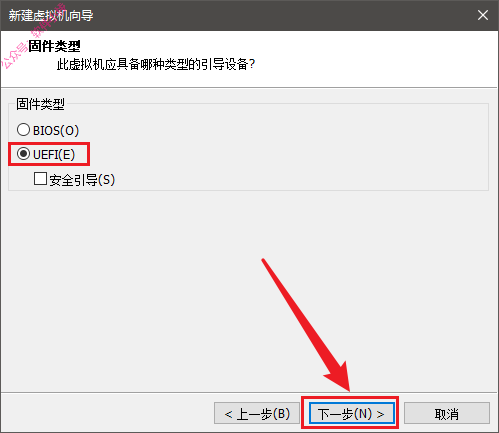
12
处理器数量选择2及以上,内核数量选择2及以上,点击【下一步】。
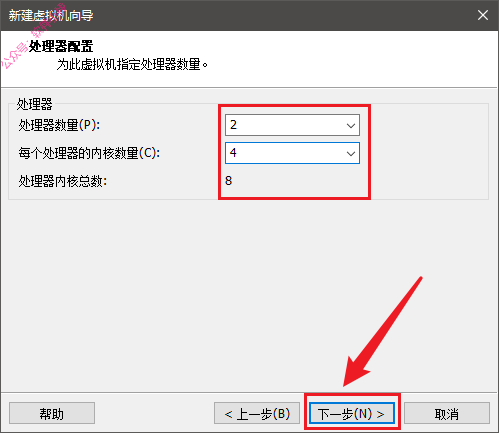
13
①内存选择2G及以上(1GB = 1024MB);
②点击【下一步】。
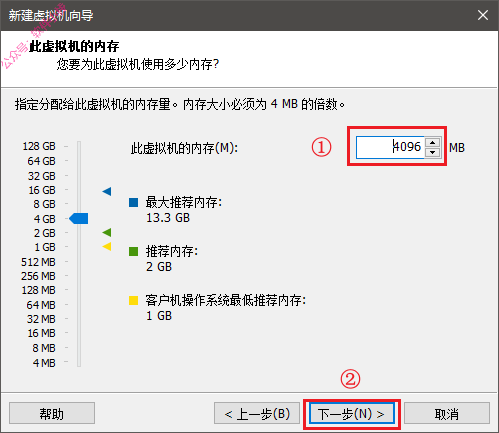
14
勾选【使用网络地址转换】,点击【下一步】。
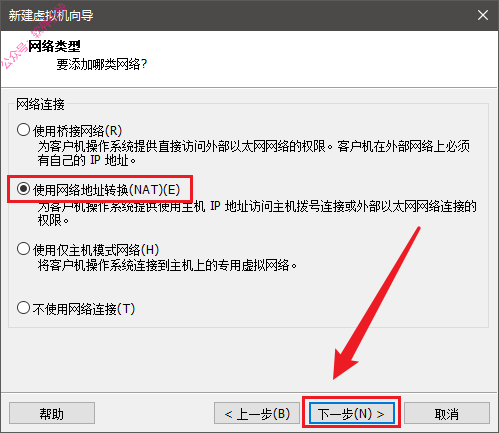
15
点击【下一步】。
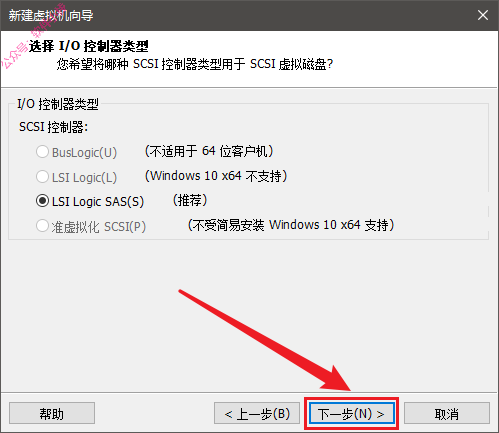
16
点击【下一步】。
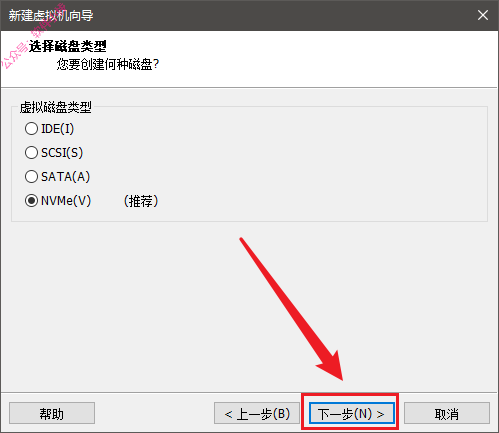
17
勾选【创建新虚拟磁盘】,点击【下一步】。
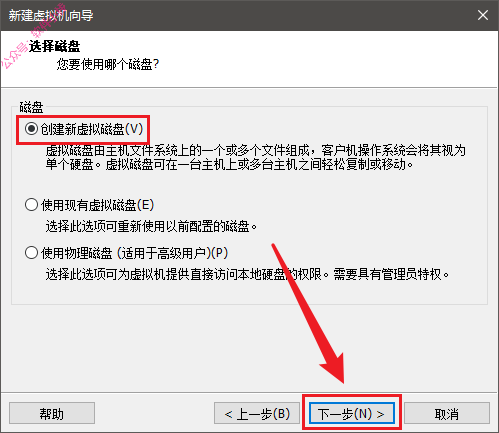
18
分配磁盘空间大小。
①60GB及以上;
②勾选【将虚拟磁盘存储为单个文件】;
③点击【下一步】。
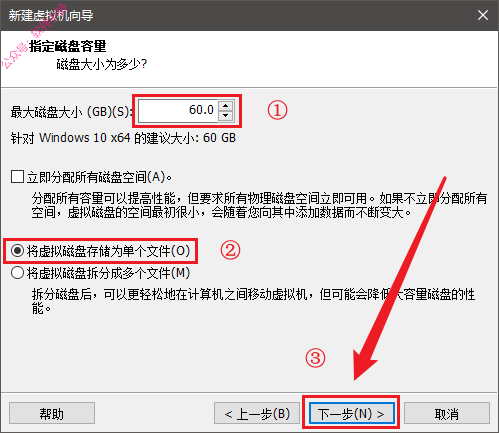
19
点击【下一步】。
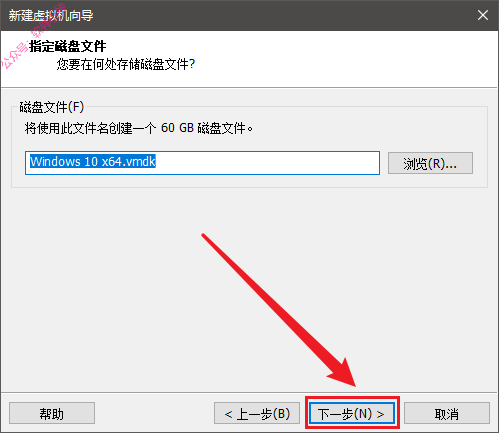
20
点击【完成】。

21
正在安装系统……
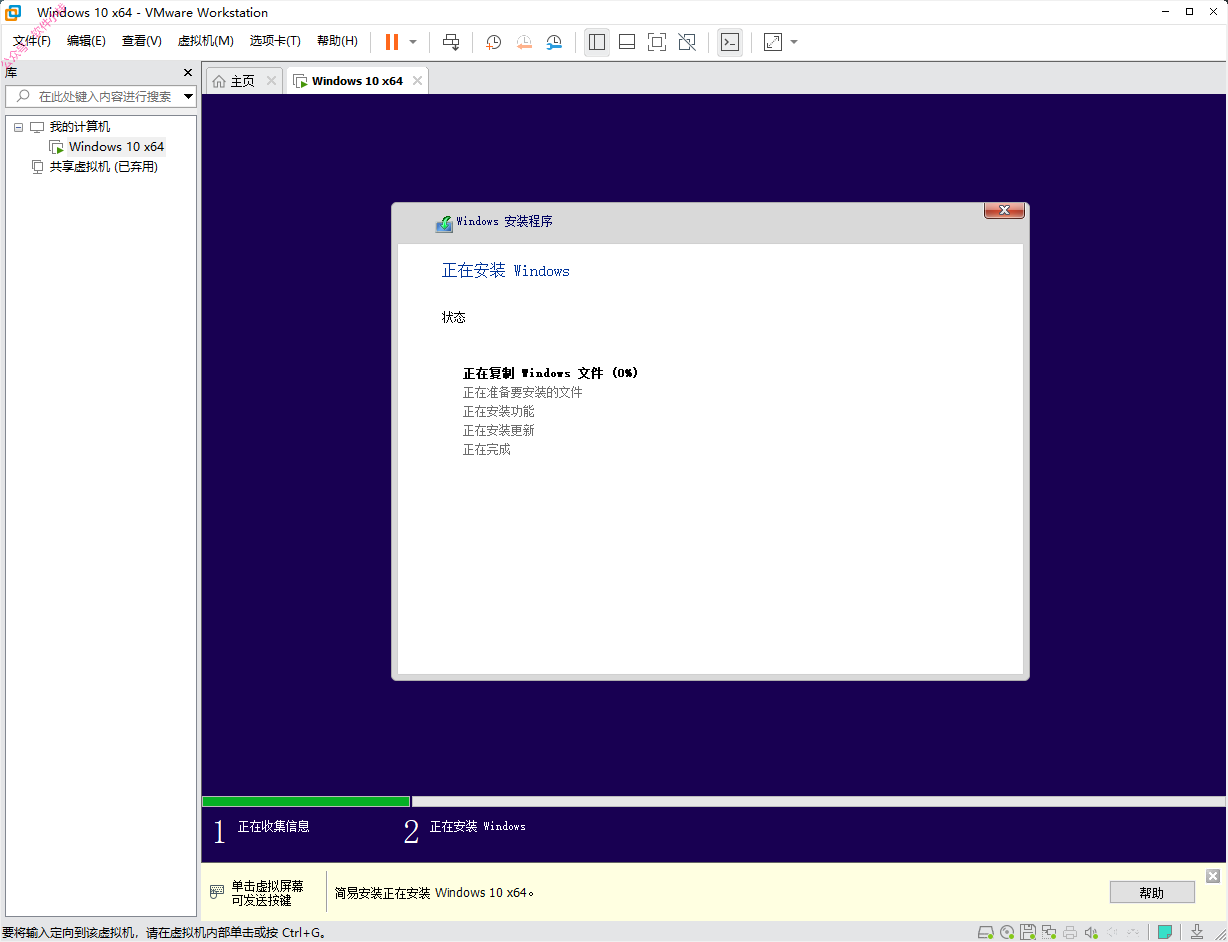
22
安装成功。
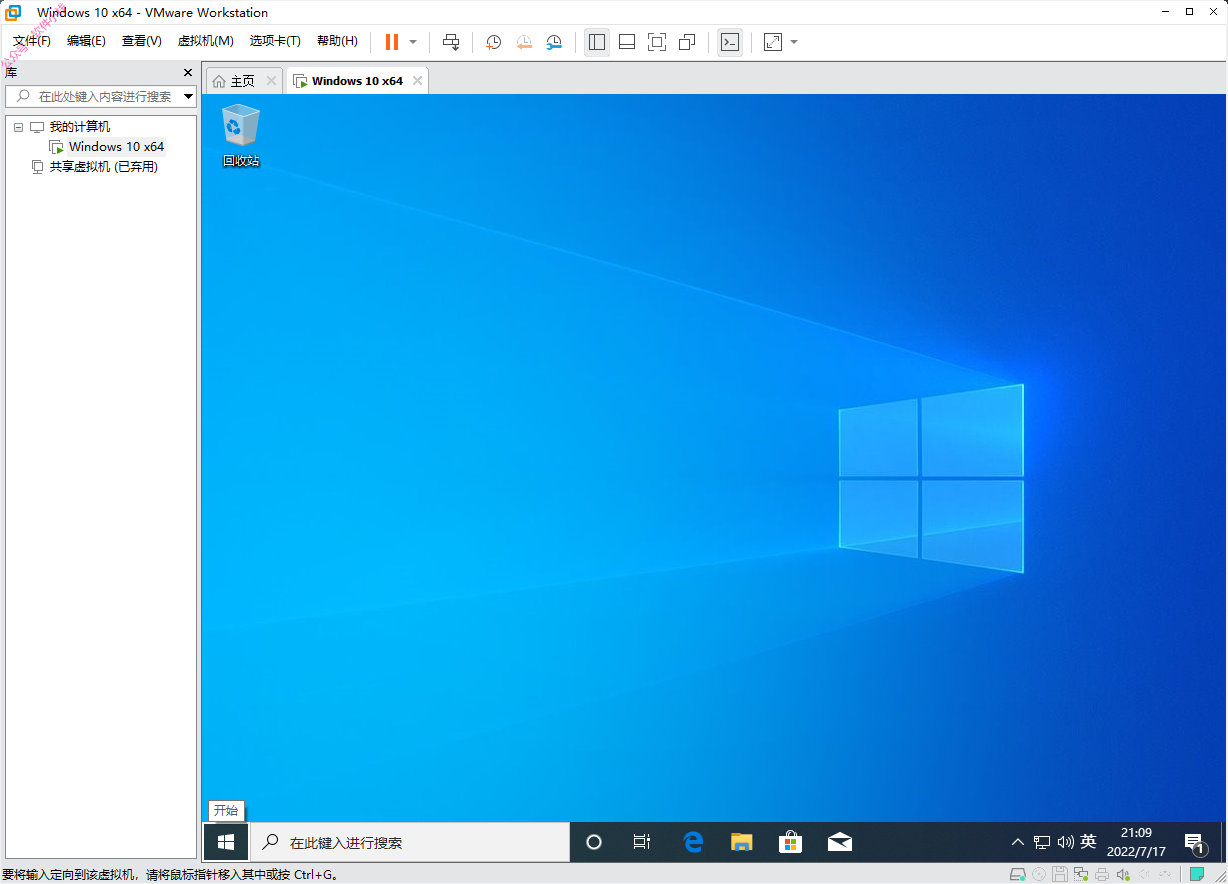
23
将工具里的这两个文件复制进虚拟机里的系统。(如果复制不了,百度一下安装VMware Tools,很简单的。)
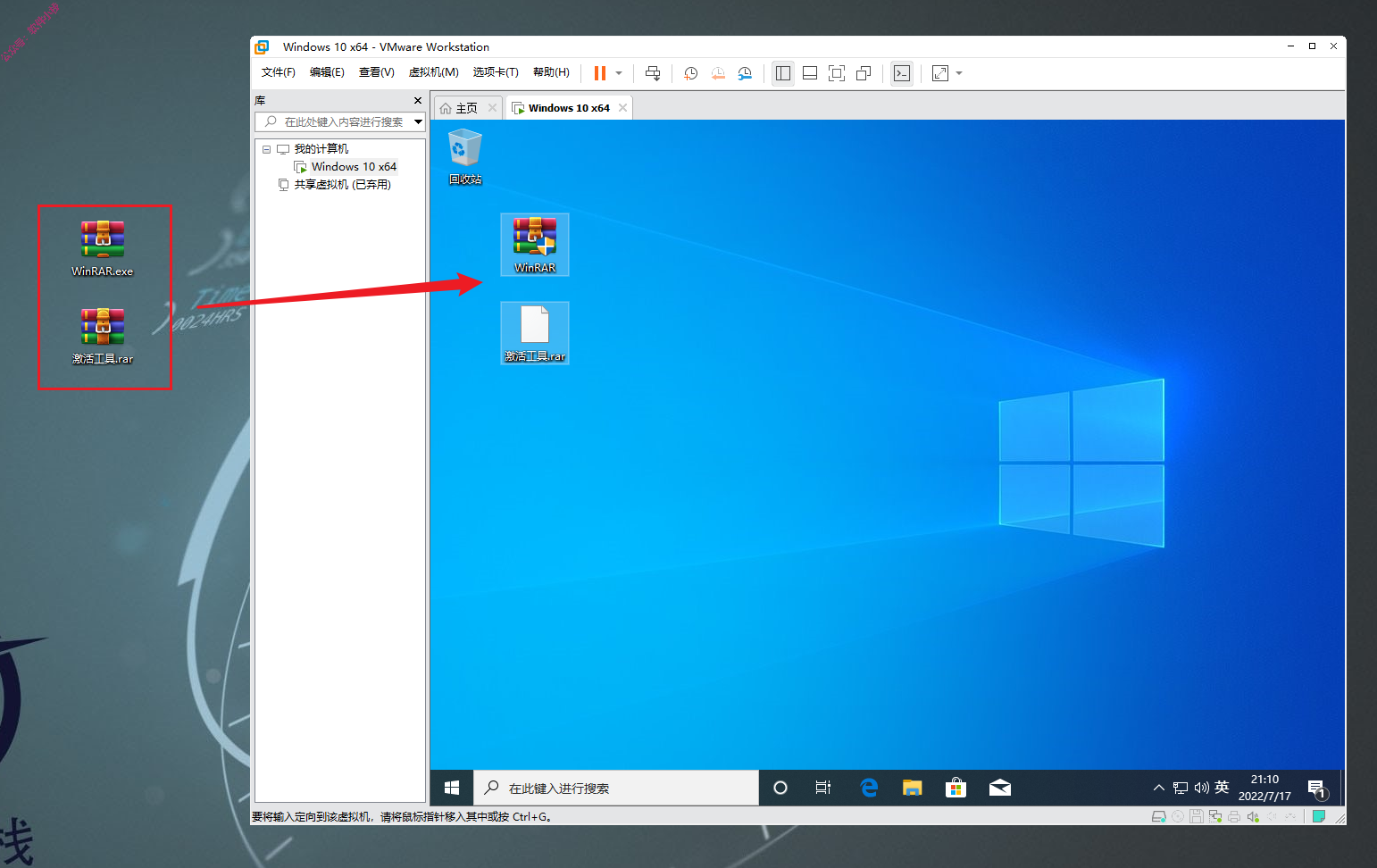
24
双击安装软件【WinRAR】。
WinRAR 软件下载安装详细教程
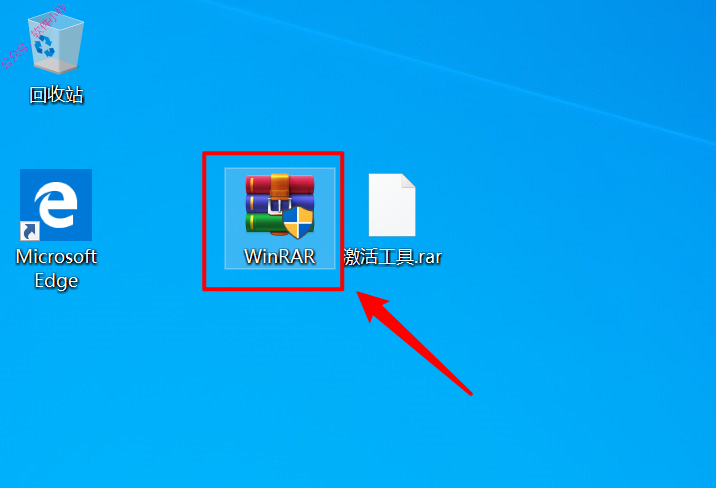
25
安装完软件【WinRAR】后,关闭 Windows Defender。26
关闭 Windows Defender 后,右键点击【激活工具】,点击【解压到当前文件夹】。
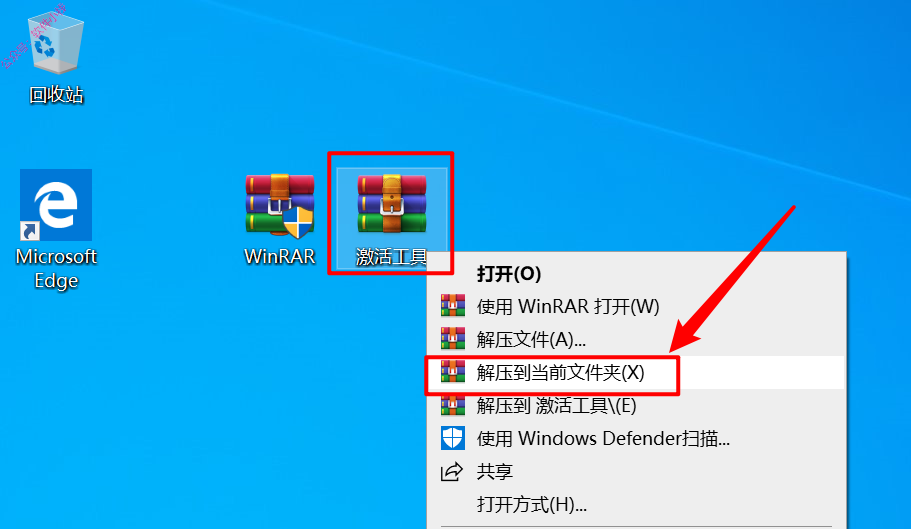
27
注意:电脑需连接上网络。
右键程序【License1】,点击【以管理员身份运行】。
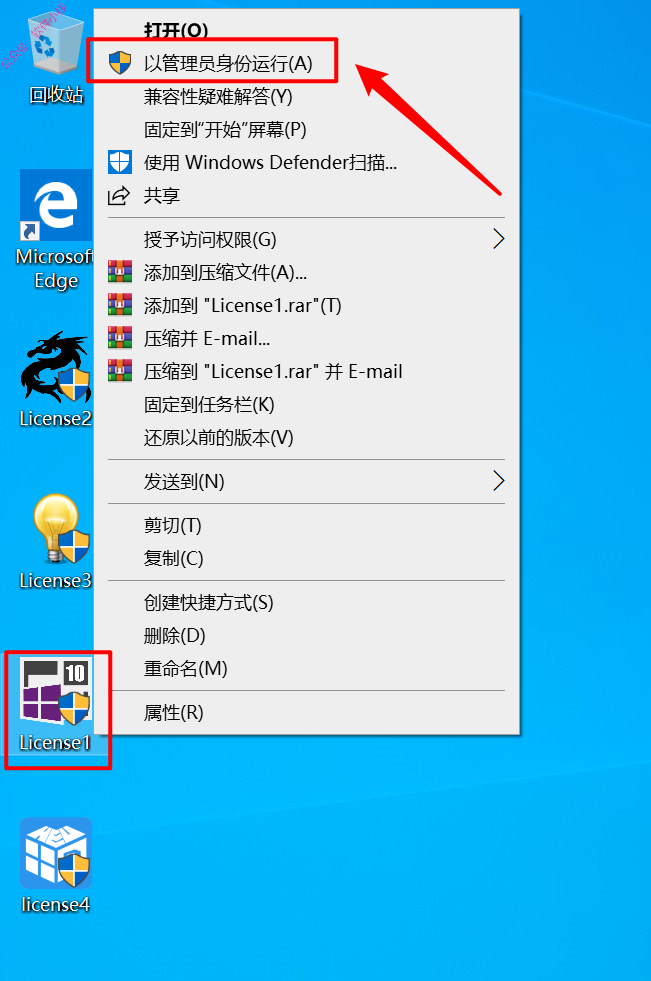
28
点击【安装密钥】。
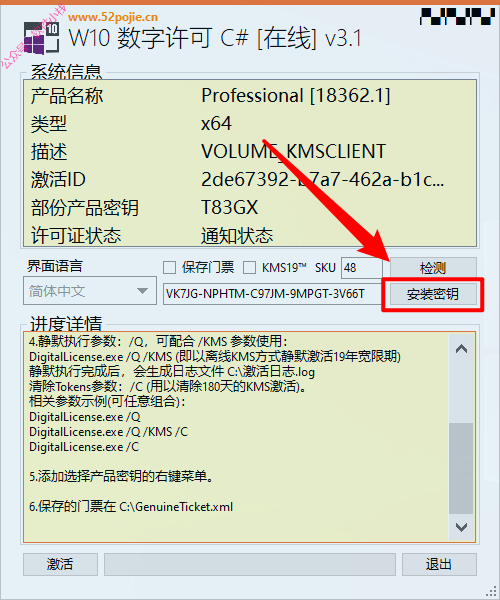
29
点击【激活】。
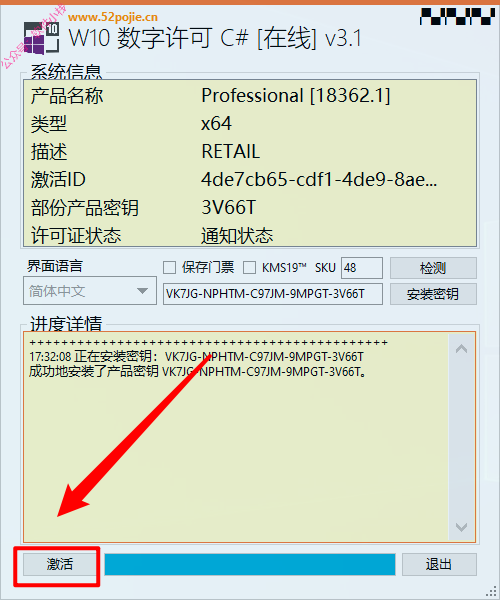
30
显示激活成功后,点击【退出】。
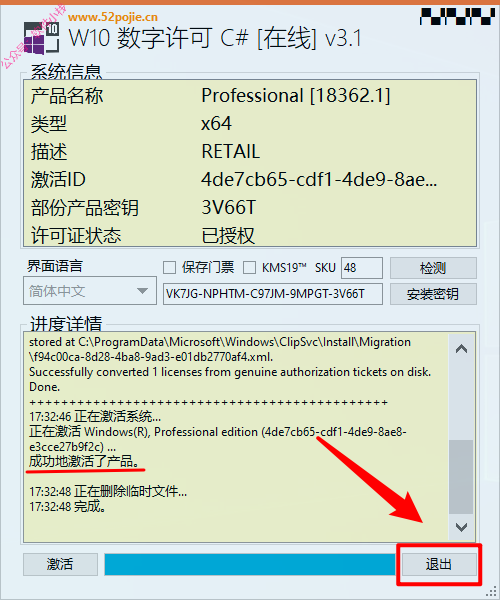
31
在电脑桌面右键,点击【个性化】。
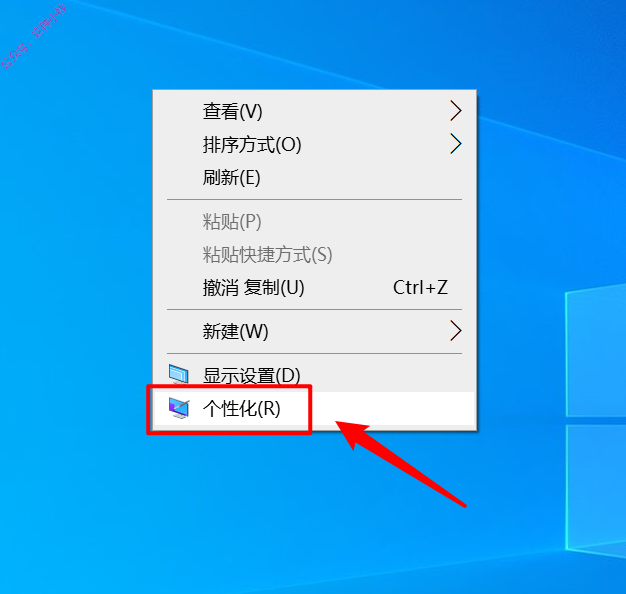
32
在左边栏点击【主题】,点击【桌面图标设置】。
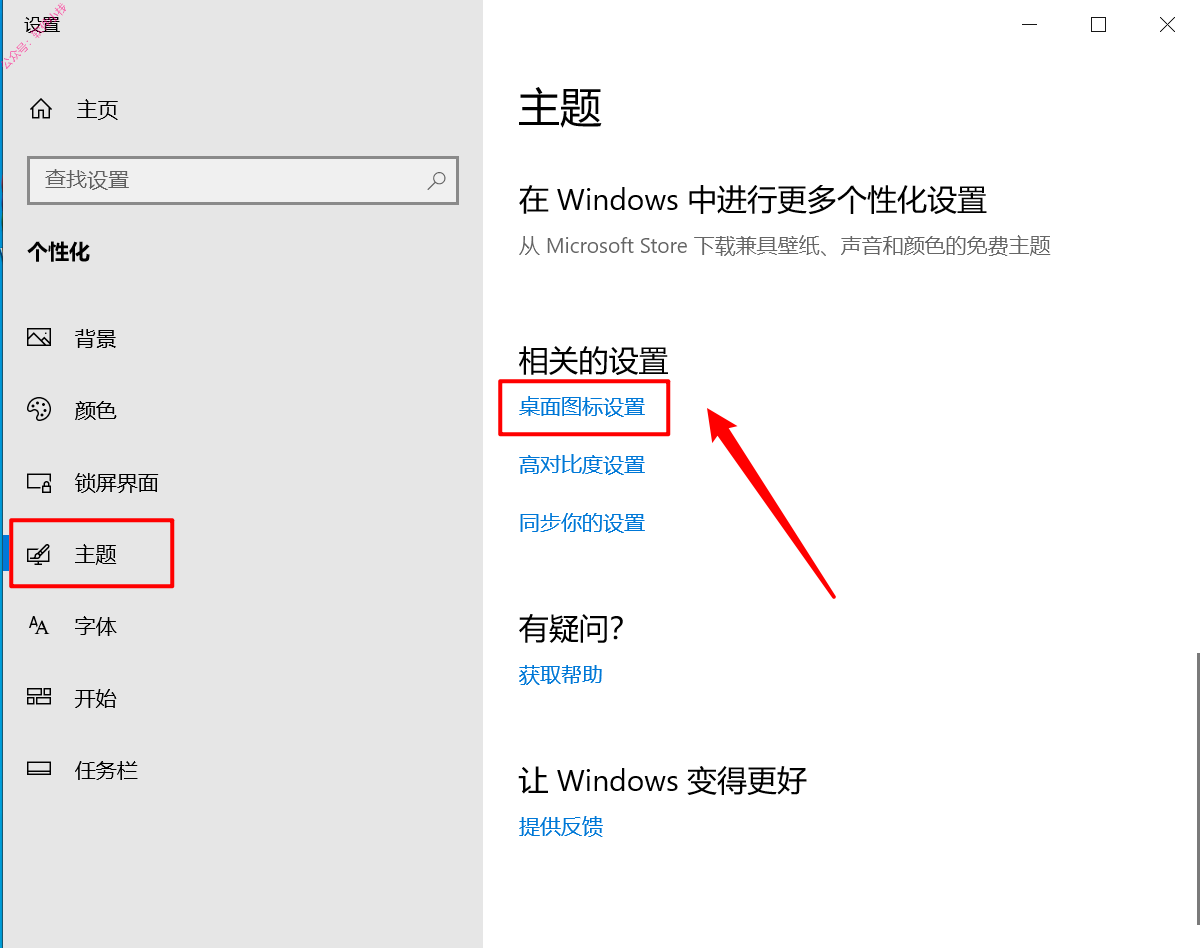
33
勾选【计算机】和【控制面板】,点击【确定】。
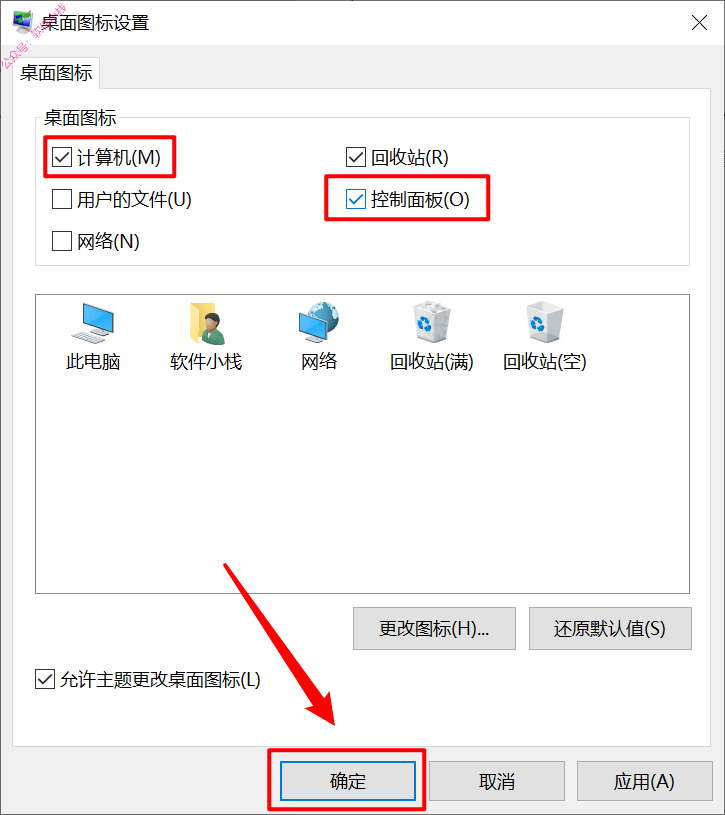
34
系统安装完成。
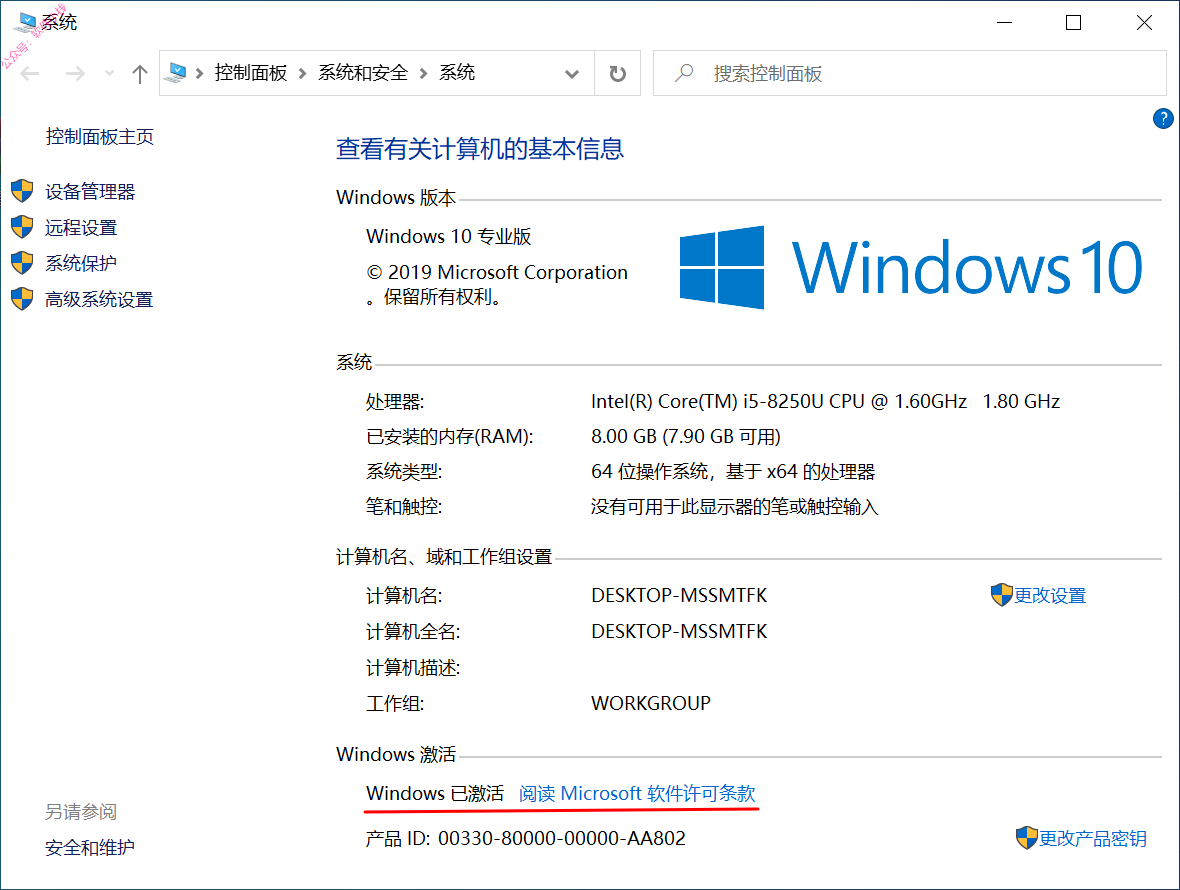




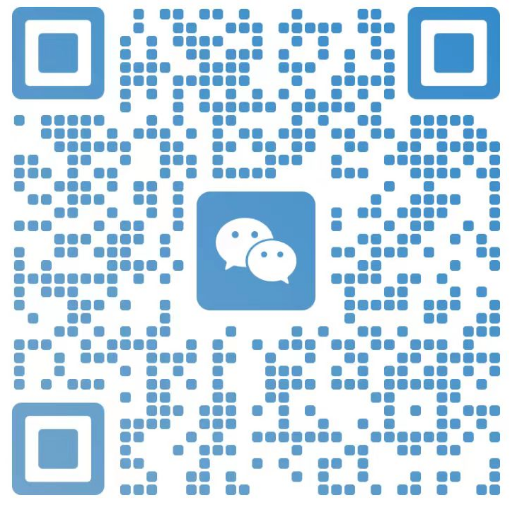
评论0