软件介绍
微 PE 工具箱 v2.2 是一款免费纯净、无捆绑软件、体积小巧、功能齐全的PE 系统,微PE工具箱 v2.2 由全新 Win10 内核打造,全面支持 NVMe盘,集成了实用的硬盘分区、数据恢复、系统安装和维护优化等一系列工具集。
主要在上个版本的基础上增加了对新机型的优化。不管你是想无损分区、备份系统还是修改Windows 密码等等。
注意:安装软件前请先自行验证软件包的完整性与安全性。
附:如何验证软件包的完整性与安全性?
前提:
①准备好一个U盘(8G以上);
②提前备份好U盘里的资料,制作过程中会格式化U盘。01
①将U盘插入电脑;
②将软件包移至桌面,右键解压下载的文件,点击【解压到当前文件夹】。
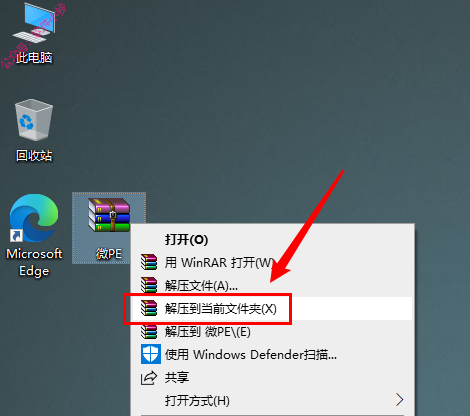
02
右键点击程序【WePE64_V2.2】,点击【以管理员身份运行】。
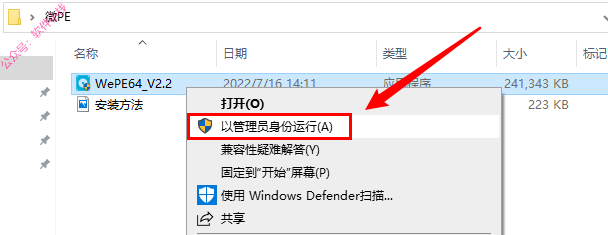
03
点击右下角的U盘图标【安装PE到U盘】,如下图所示。
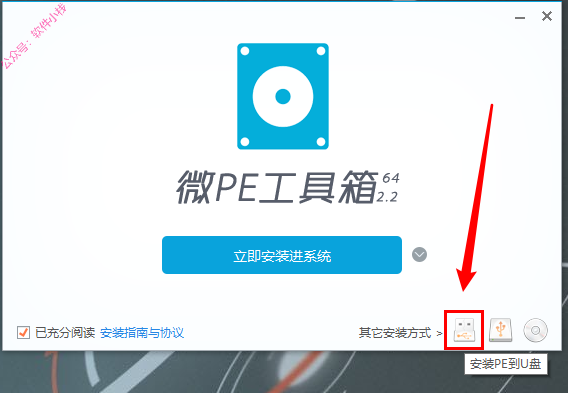
04
在【待写入U盘】里会自动识别刚刚插进去的U盘,如果没有识别到,手动选择下,或者重新拔插下U盘。
点击【立即安装进U盘】。
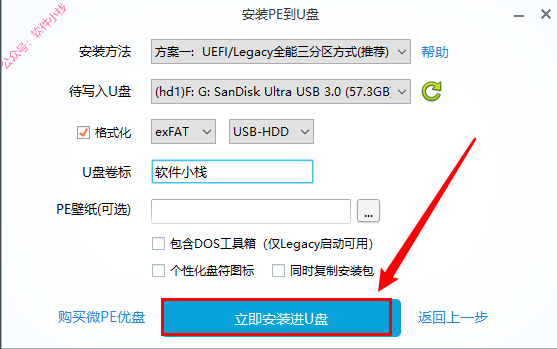
05
点击【开始制作】。
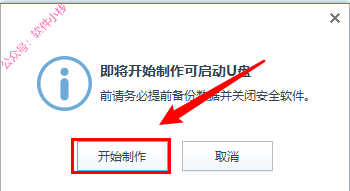
06
正在制作中,等待3分钟左右。
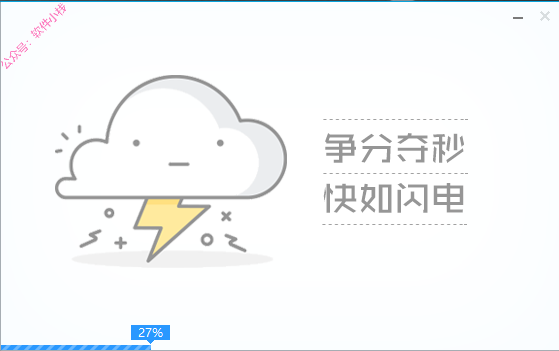
07
完成后,点击【完成安装】。
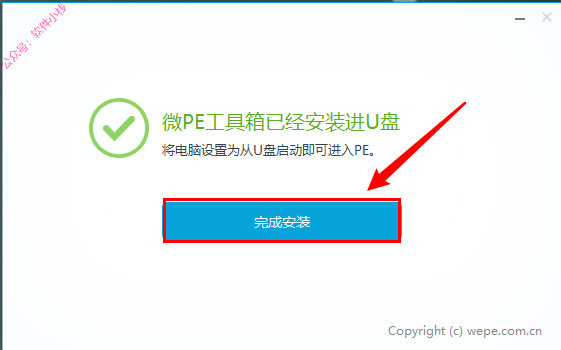
08
打开【我的电脑】,出现如下图所示两个盘符,就表示制作完成。注意:
一个大容量的可以当做正常的U盘来使用;
一个【EFI】命名的盘符就是制作的PE系统,不要去删除修改里面的文件。
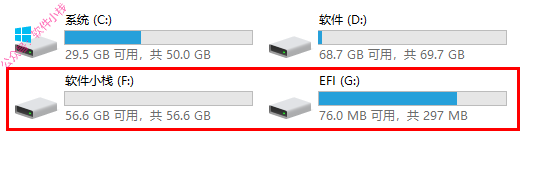
U盘PE系统启动教程:
说明:有两种方法:
①使用启动热键,一键设置并启动u盘pe系统;
②进入主板bios,在bios设置里面将u盘设置成第一启动项,然后保存退出重新启动电脑。注:不同机型使用的热键、显示的画面及相关设置有所差别,详细具体画面及操作请自行百度搜索,下文使用的是华硕主板组装机进行演示。方法一:
01
将u盘插进电脑后,重启电脑,电脑屏幕出现画面时,连续多次按下对应的启动热键(各主流机型热键如下图所示),比如F12。
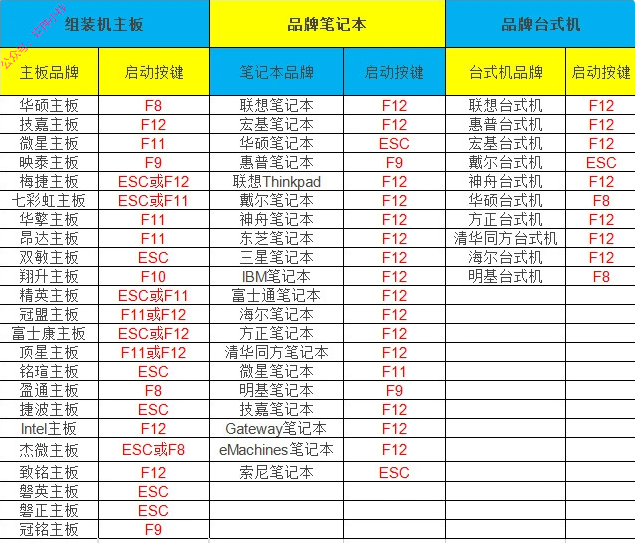
02
在出现下图所示时,可以看到自己的U盘(UEFI后面显示的就是U盘的品牌名称),使用↑↓键选择【UEFI:…】,然后按回车键,即可进入u盘pe系统。
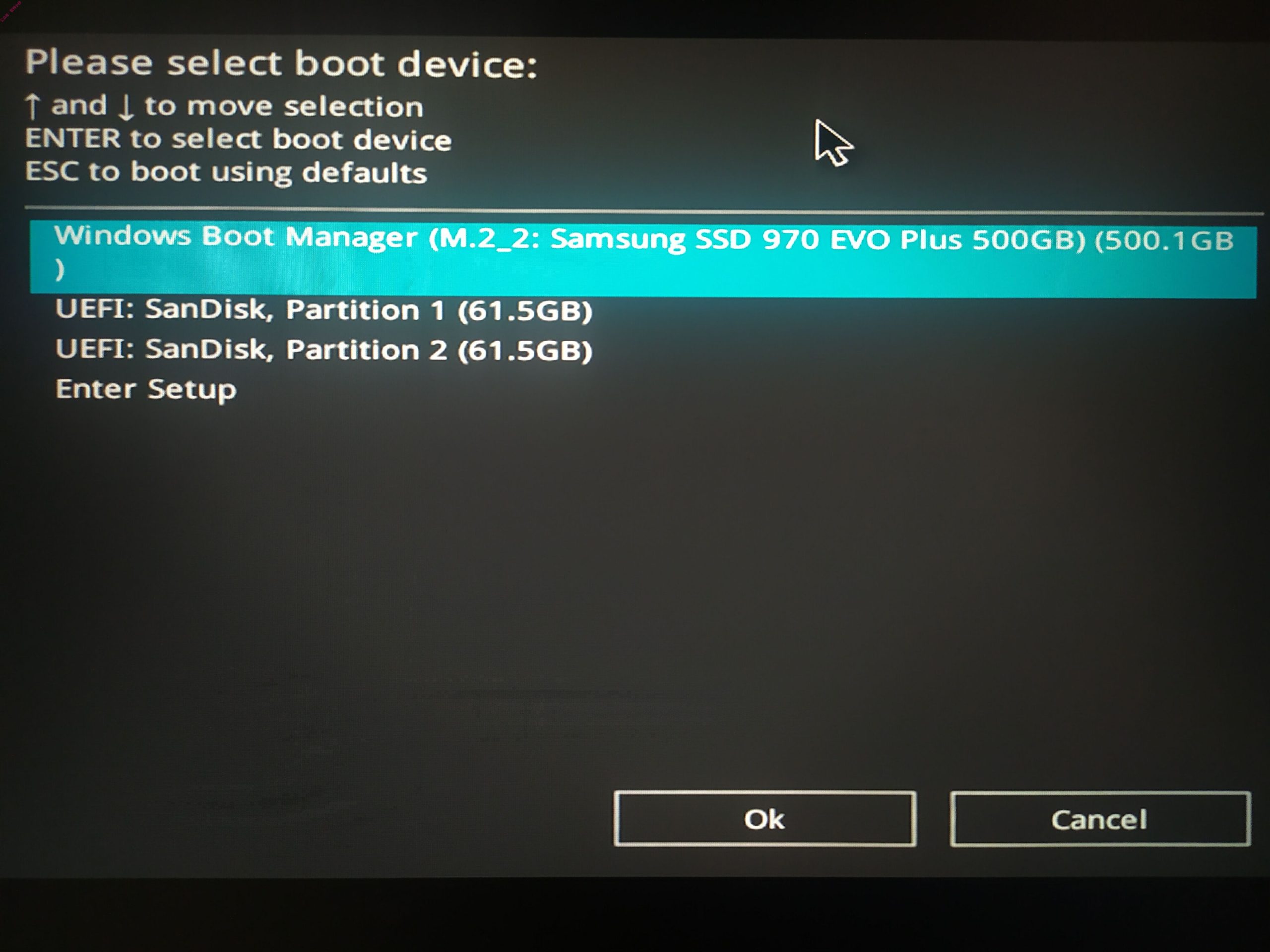
03
启动成功,进入PE系统的画面如下。

方法二:
01
将u盘插进电脑后,重启电脑,电脑屏幕出现画面时,连续多次按下Del、F2、F1、F8等按键进入主板BIOS(大致就是DEL, ESC, F1, F2, F8, F9, F10, F12这几个键),不同类型的机器进入BIOS按键和设置方法均不同(建议自行搜索对应的电脑型号设置教程)。
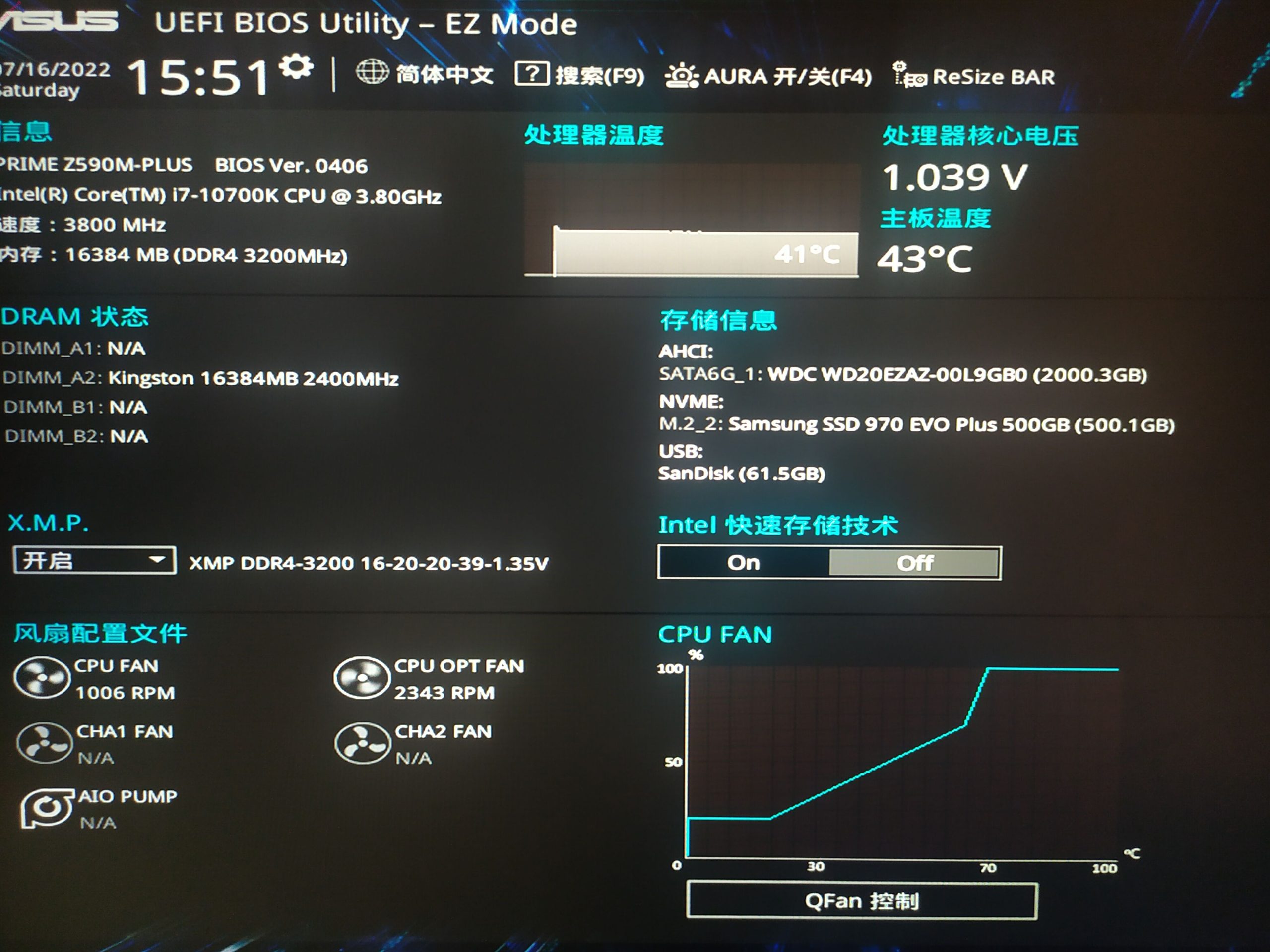
02
进入到启动项,设置U盘为第一启动项,完成后按F10,会自动保存重启电脑,电脑重启后会从U盘启动。
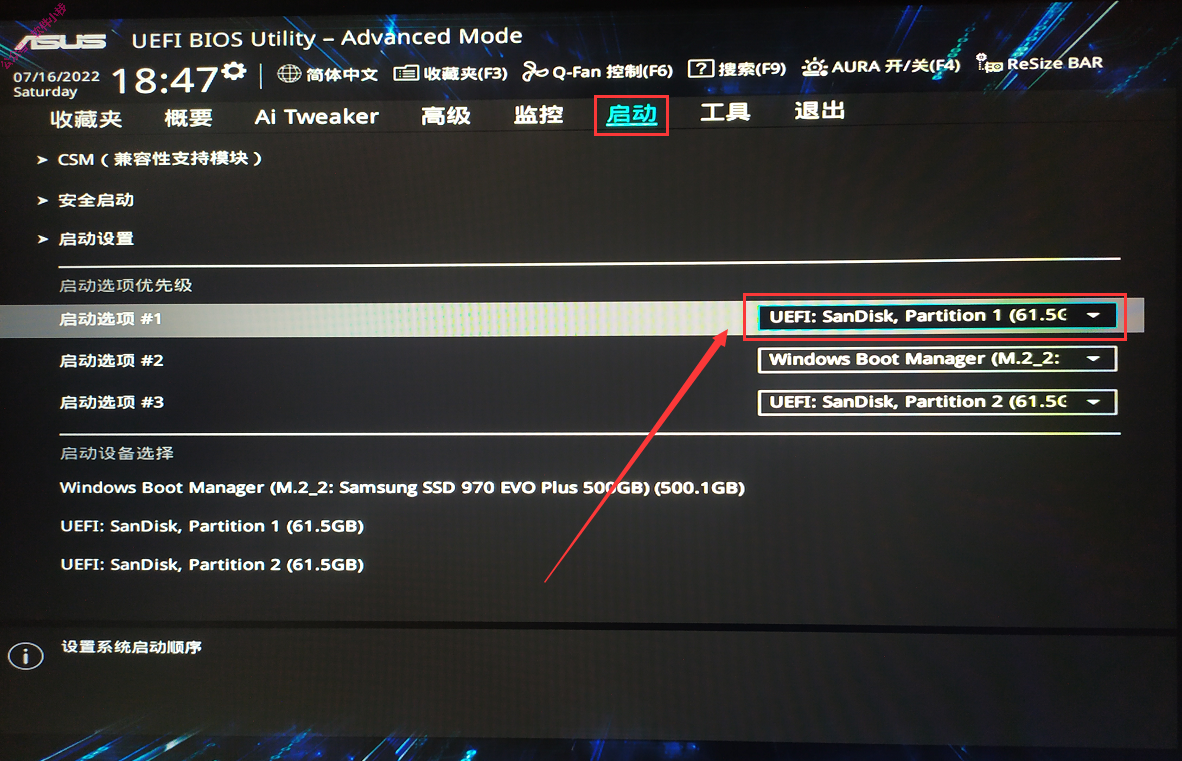
03
启动成功,进入PE系统的画面如下。





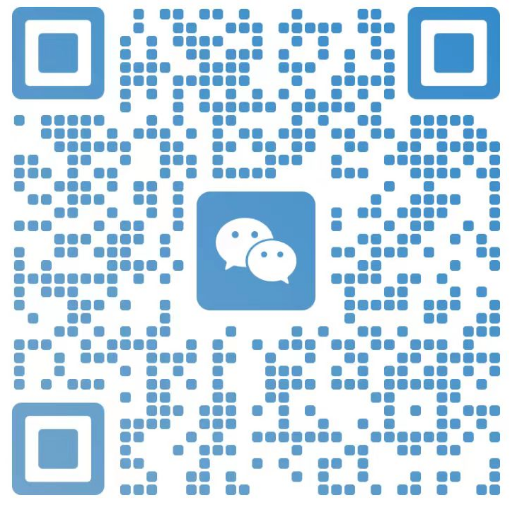
评论0