软件介绍
Windows 10是微软公司研发的跨平台操作系统,应用于计算机和平板电脑等设备,于2015年7月29日发行。
Windows 10在易用性和安全性方面有了极大的提升,除了针对云服务、智能移动设备、自然人机交互等新技术进行融合外,还对固态硬盘、生物识别、高分辨率屏幕等硬件进行了优化完善与支持。
注意:安装软件前请先自行验证软件包的完整性与安全性。
附:如何验证软件包的完整性与安全性?
注意:
①本教程是使用u盘来安装系统的,所以必须提前将u盘制作成pe启动盘。
②制作好U盘后,将下载的内容解压后再复制到U盘中。
③本教程安装系统会格式化C盘(系统盘),所以需提前将存放在c盘和桌面的资料文件备份好,以免丢失造成不必要的损失。
④本教程全程使用戴尔笔记本演示,不管是笔记本还是组装电脑,除了第一步进入u盘pe系统有点区别以外,后续所有操作基本一致。附:U盘PE系统制作教程。
01
在电脑上插入制作好的u盘,开机,出现画面之后连续不停的按指定启动热键,如F12,进入开机启动项,按↑↓键选择u盘,点击回车键。
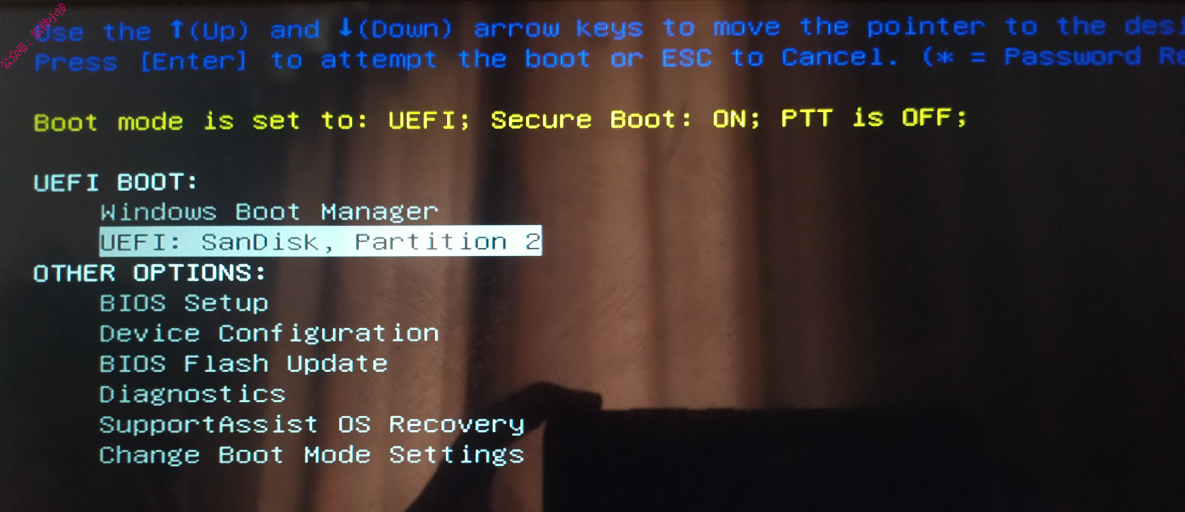
02
进入pe系统后,双击打开【此电脑】。

03
右键c盘(系统盘),点击【格式化】(提前备份好存放在c盘或桌面的文件)。

04
点击【开始】。
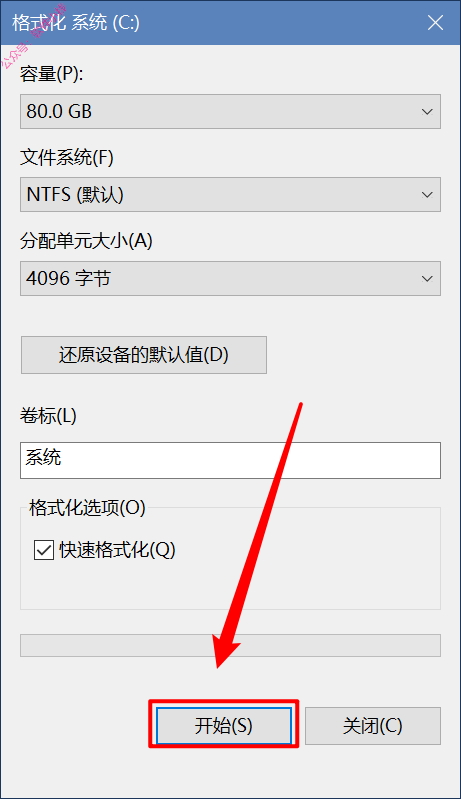
05
点击【确定】。
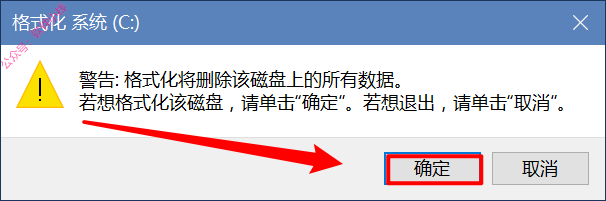
06
点击【确定】。
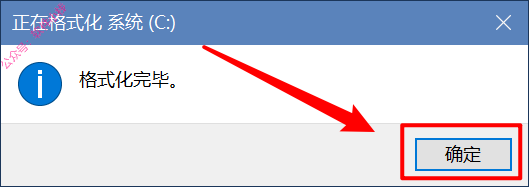
07
点击【关闭】。
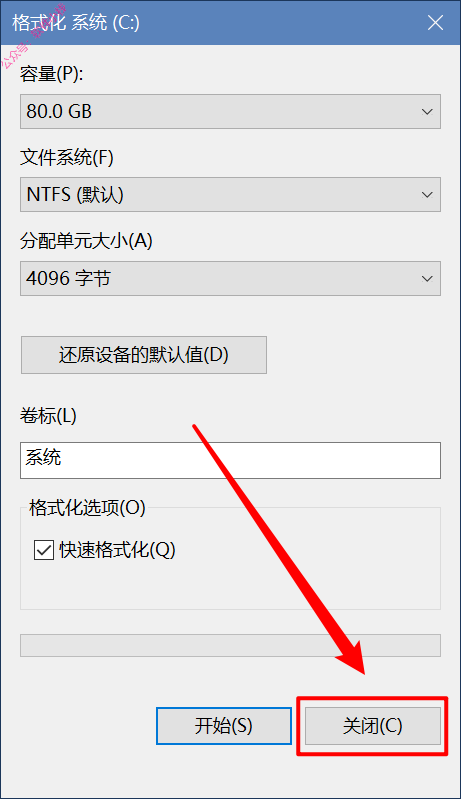
08
在桌面,双击运行【Windows安装器】。
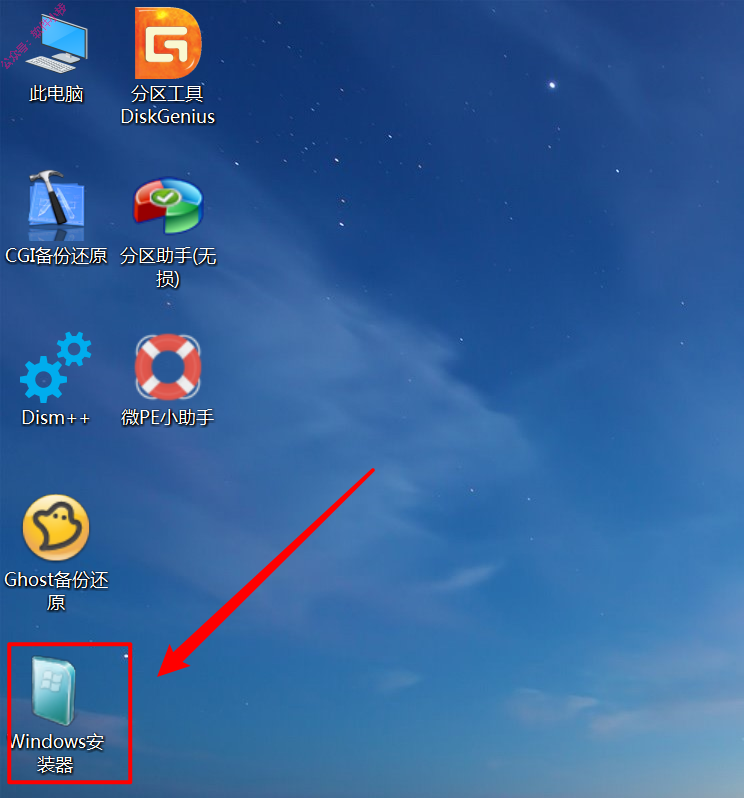
09
①点击【搜索】;
②选择u盘中的【win10_1909(64bit).iso】系统;
③点击【打开】。
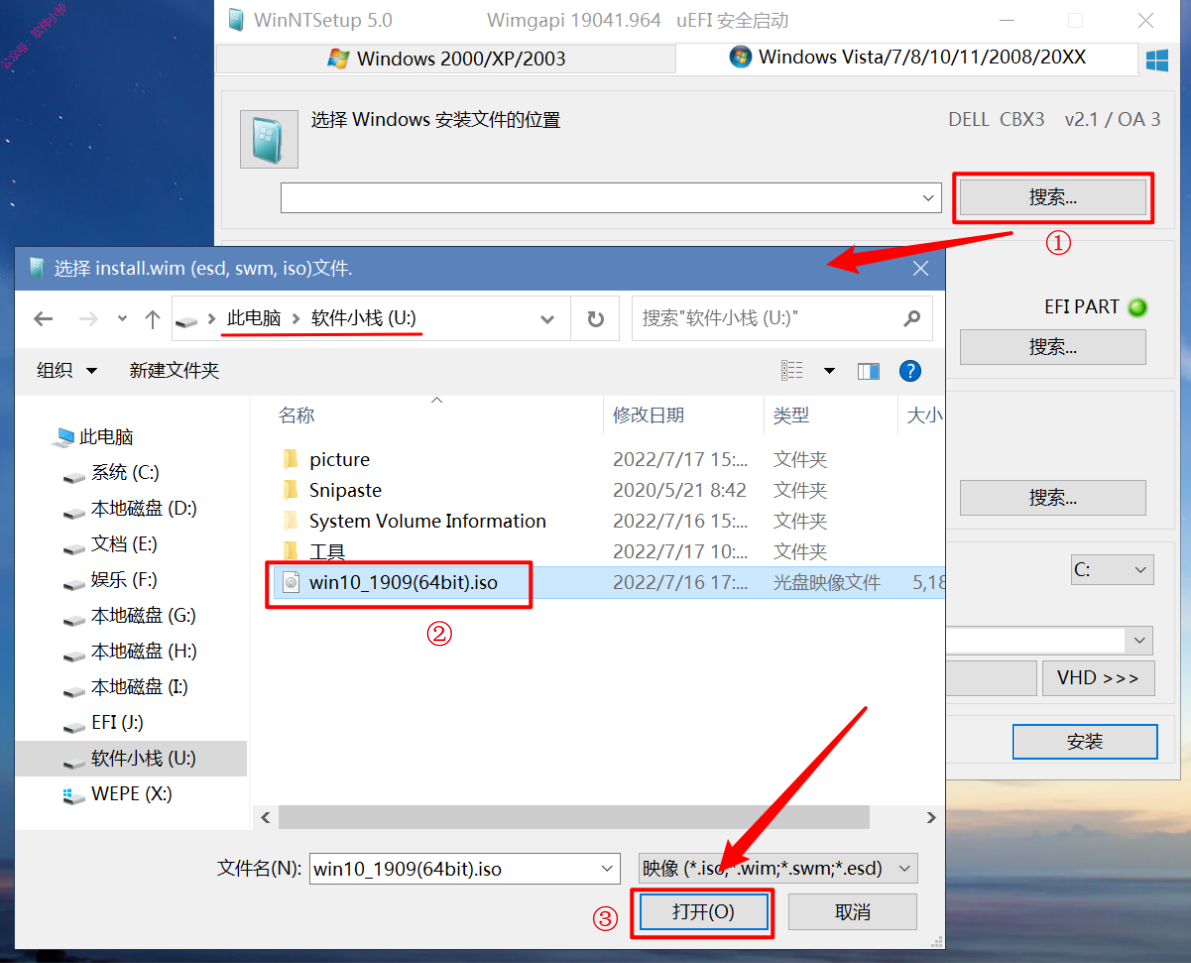
10
①如果图中①处显示的是【EFI PART】,进行如下操作后,跳过【步骤11】;如果显示的是【MBR】,跳过此步骤,直接进行【步骤11】;
②点击如下图所示的下拉符号;
③在需要安装系统的磁盘里,选择后缀为(ESP)的盘符。
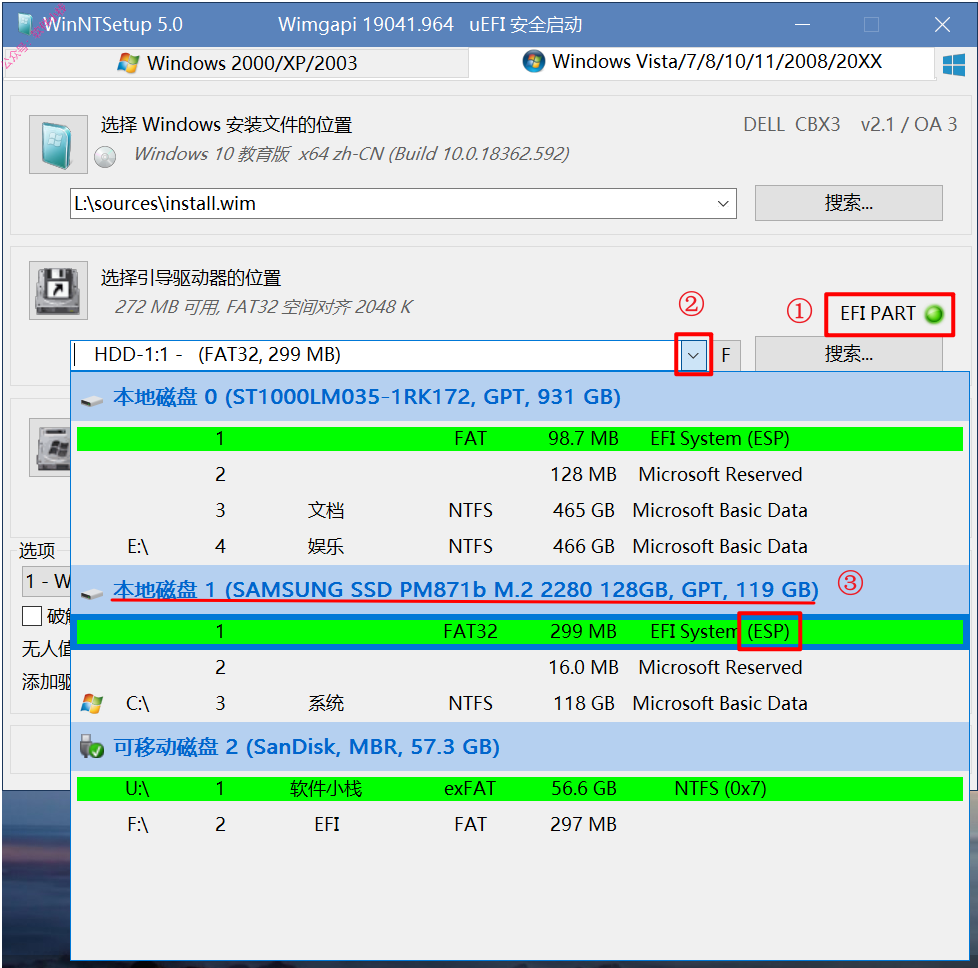
11
①显示【MBR】,操作此步骤;
②点击如下图所示的下拉符号;
③在需要安装系统的磁盘里,选择c盘(系统盘)。

12
①点击【搜索】;
②选择c盘(系统盘);
③点击【选择文件夹】。
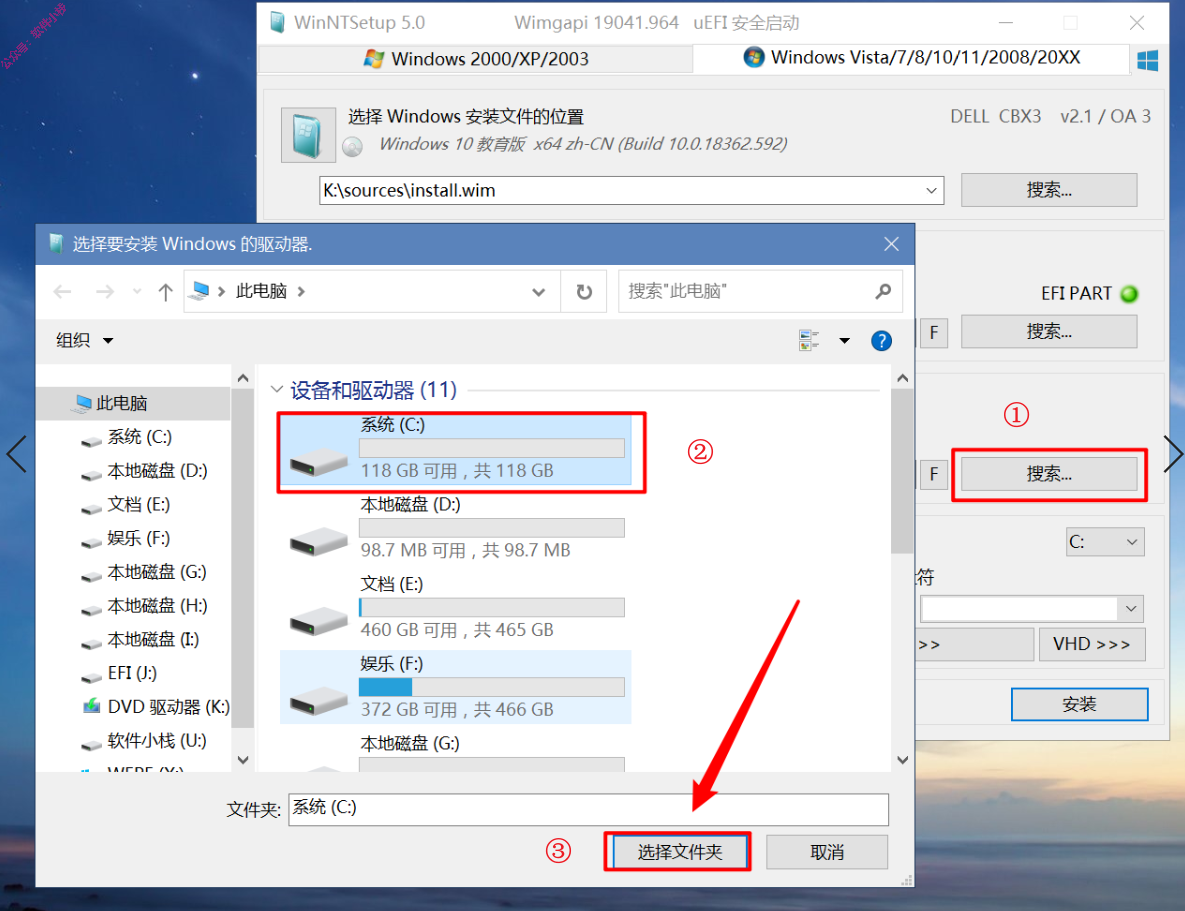
13
①点击如下图所示的下拉符号;
②选择【Windows 10 专业版 v19H1】。
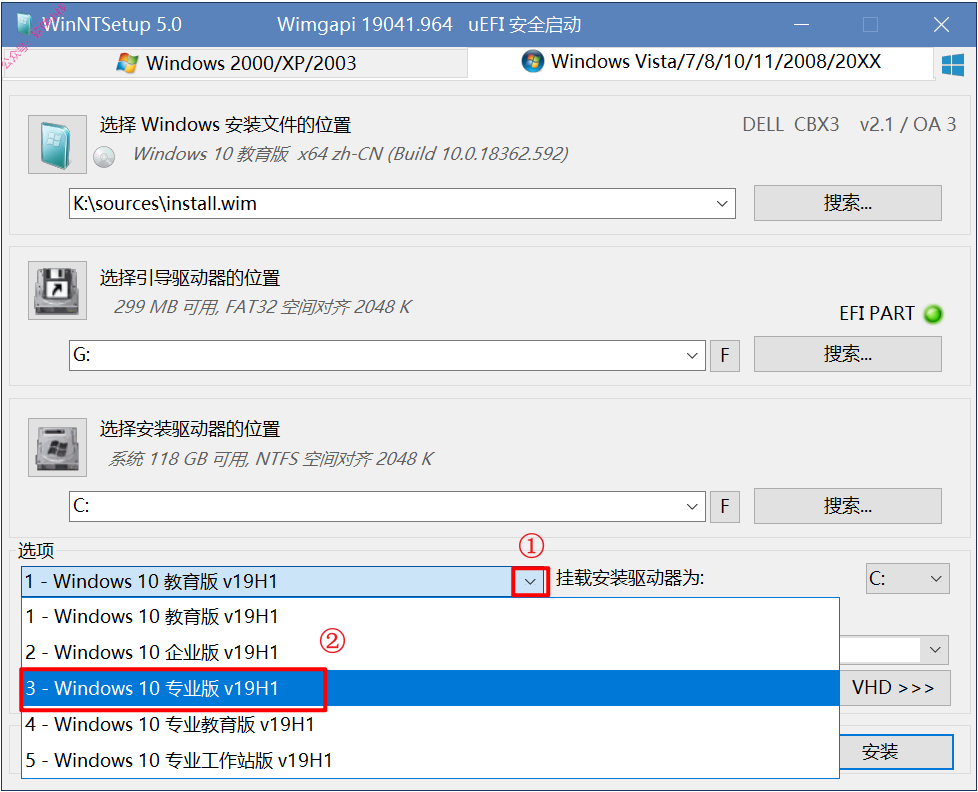
14
点击右下角的【安装】。
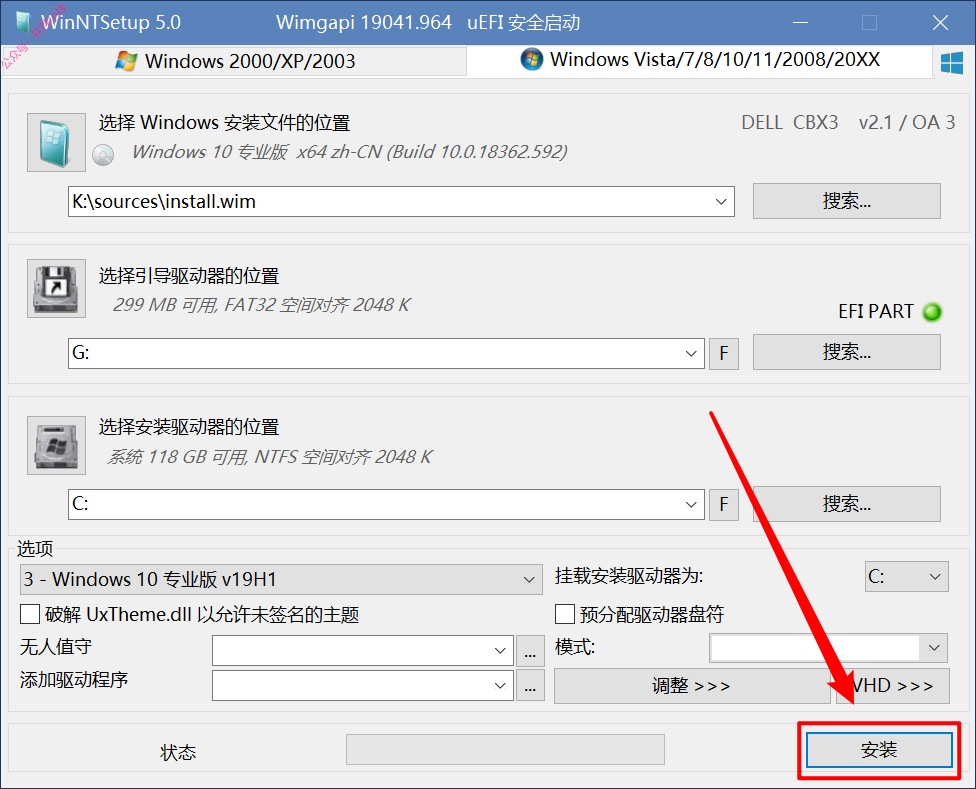
15
点击左下角的【确定】。
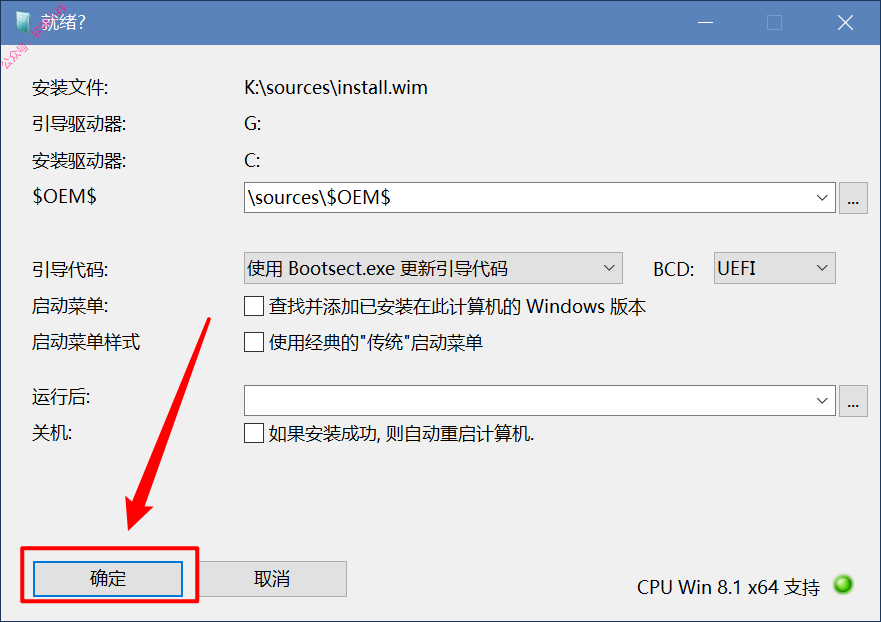
16
正在复制安装镜像……
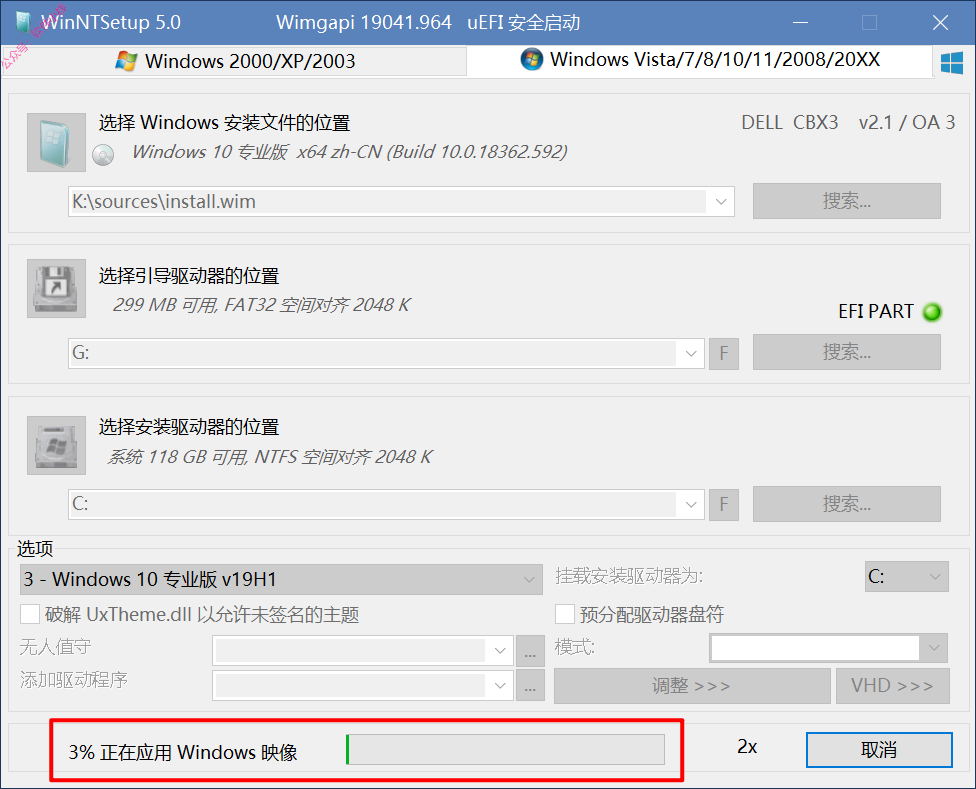
17
完成后,点击【确定】。
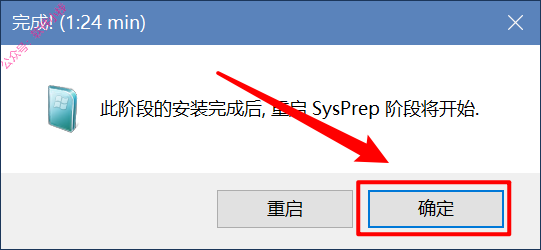
18
拔出u盘,重启电脑。
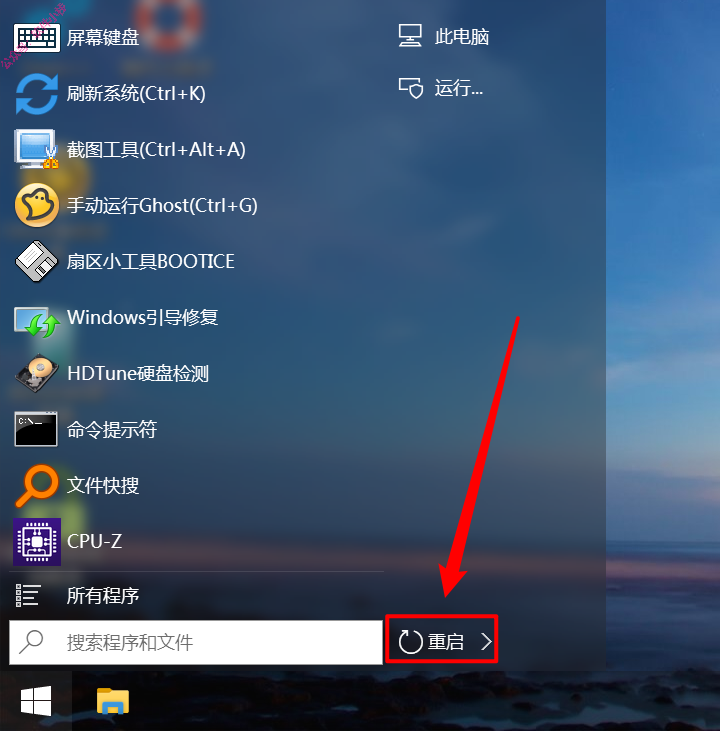
19
电脑启动好后,如下图所示:
①选择【中国】;
②点击【是】。
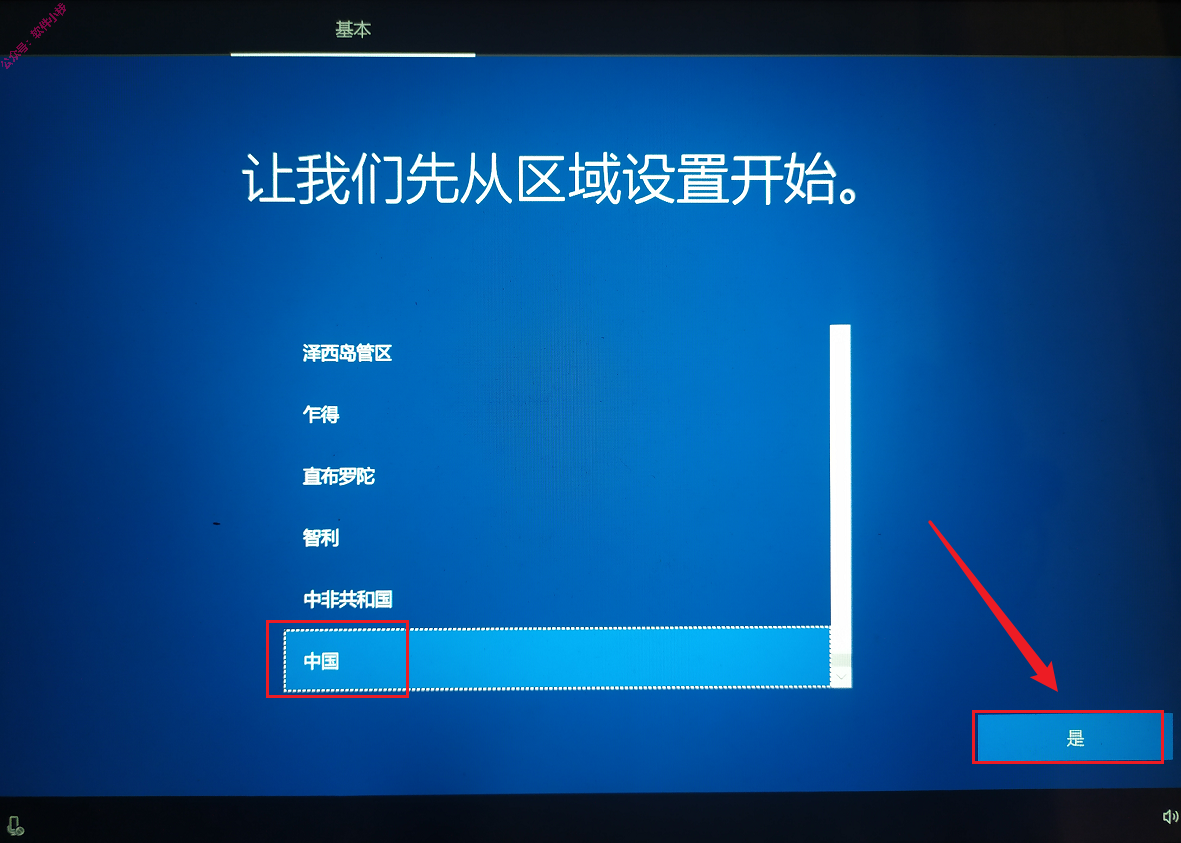
20
选择【微软拼音】,点击【是】。
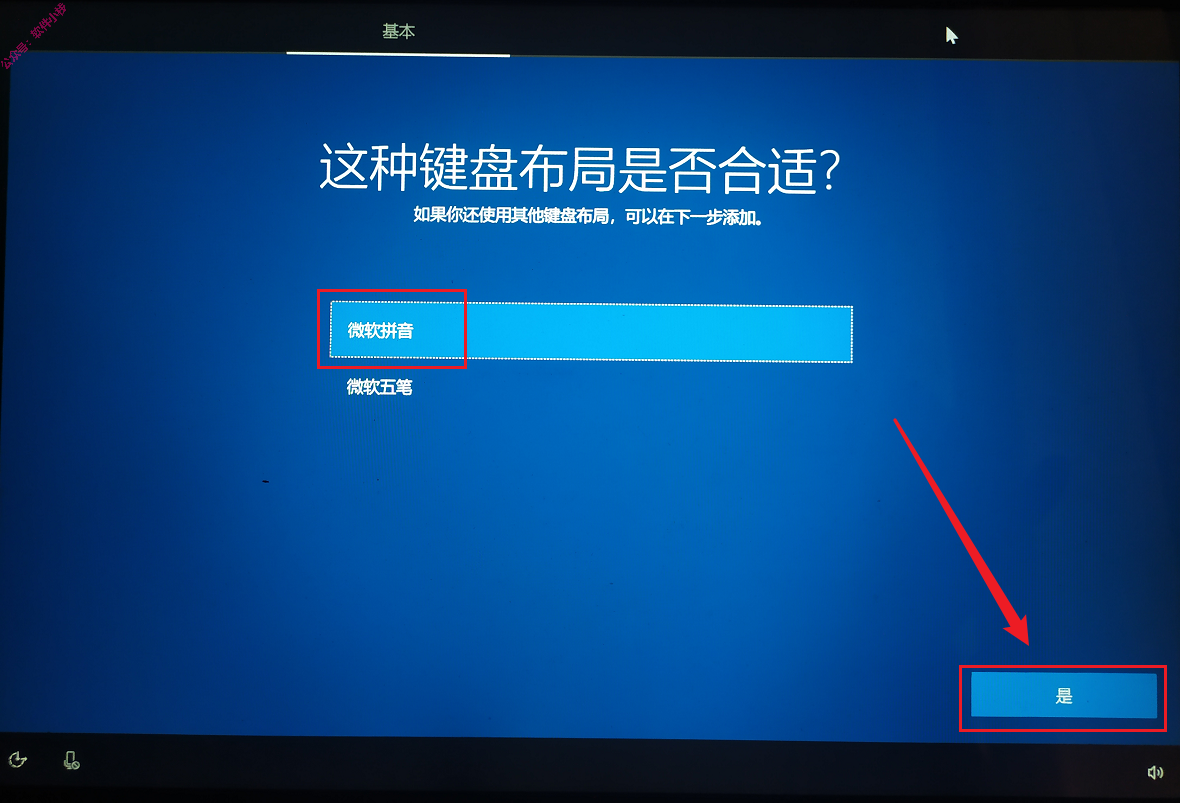
21
点击【跳过】。
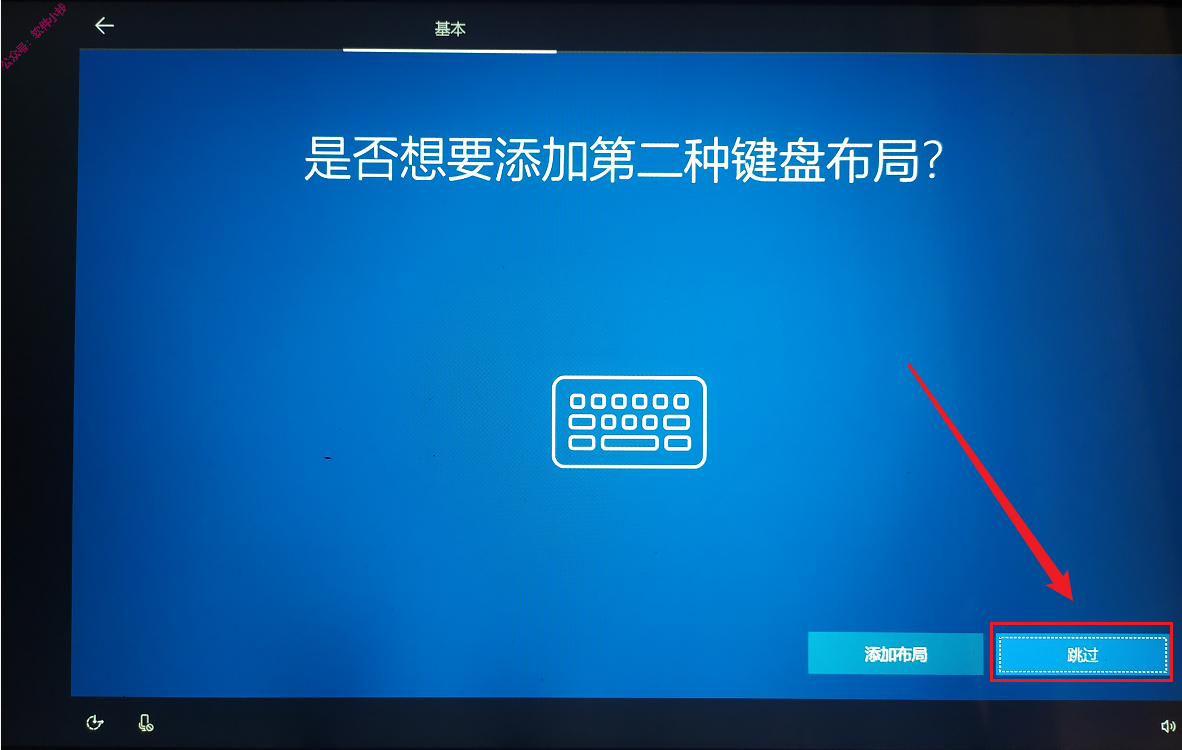
22
点击【我没有Internet连接】。
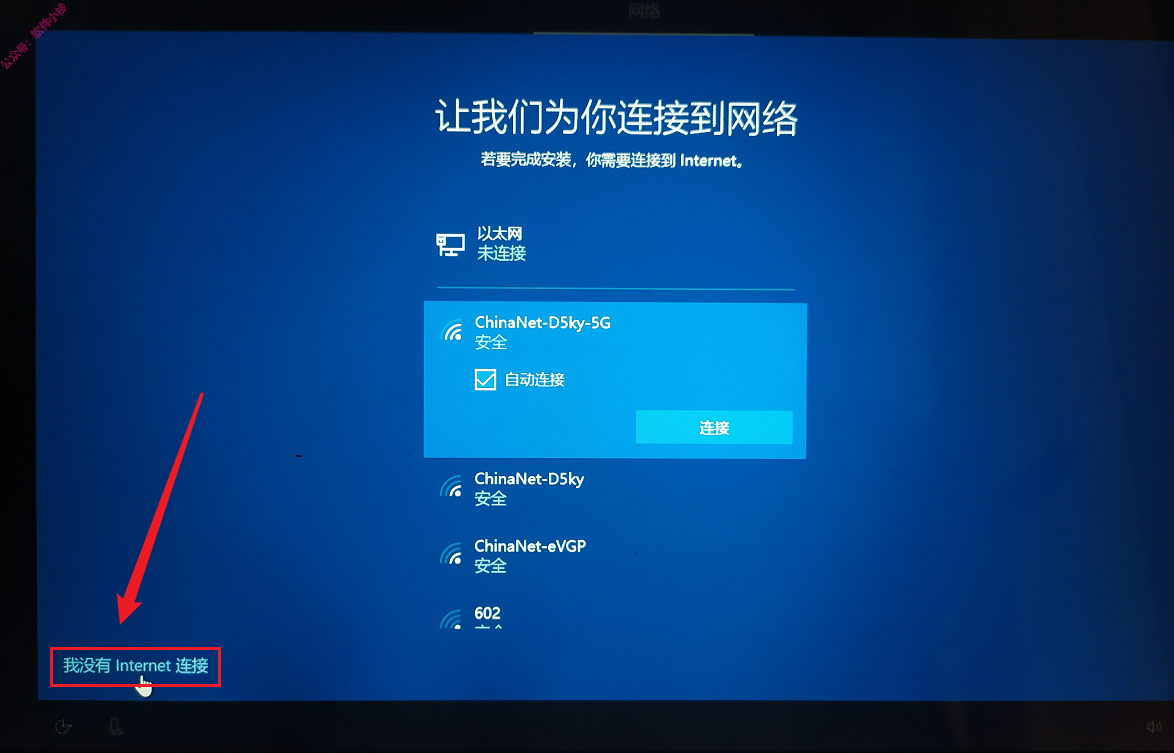
23
点击【继续执行有限设置】。

24
点击【接受】。

25
①输入账户名(随便输入);
②点击【下一步】。
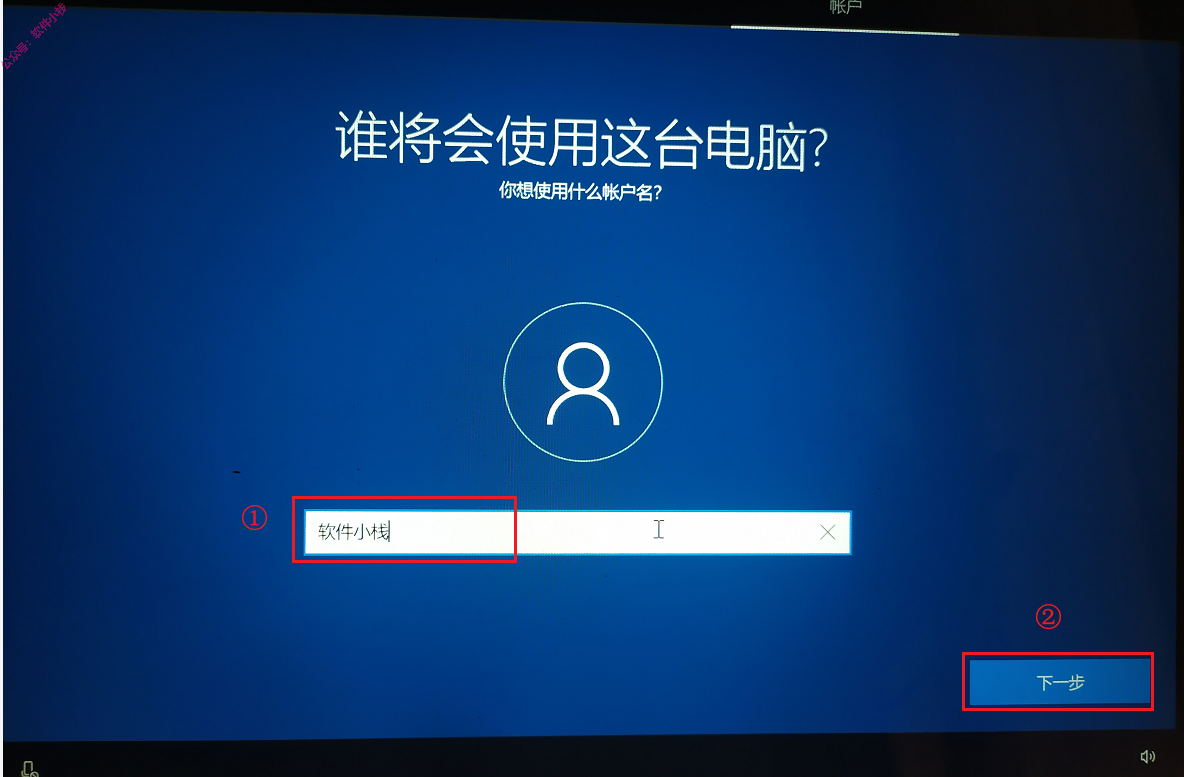
26
输入密码(可不设置),直接点击【下一步】。
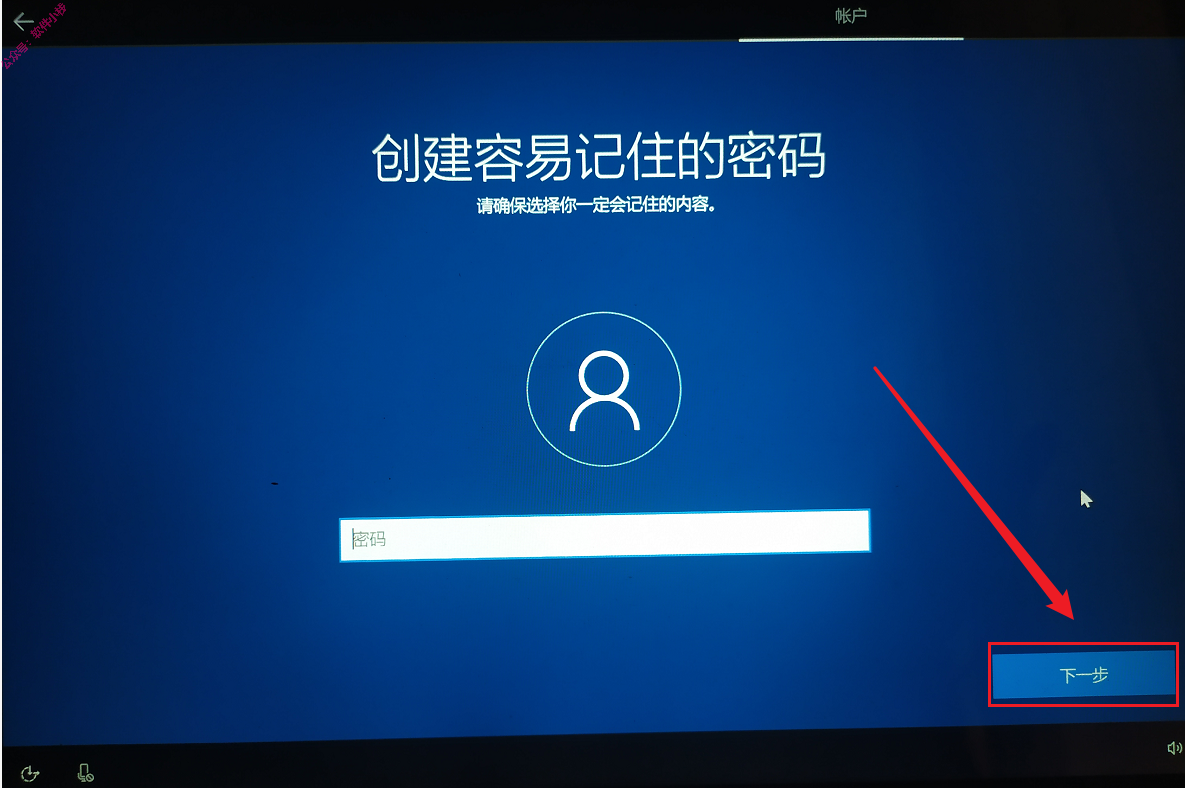
27
点击【是】。
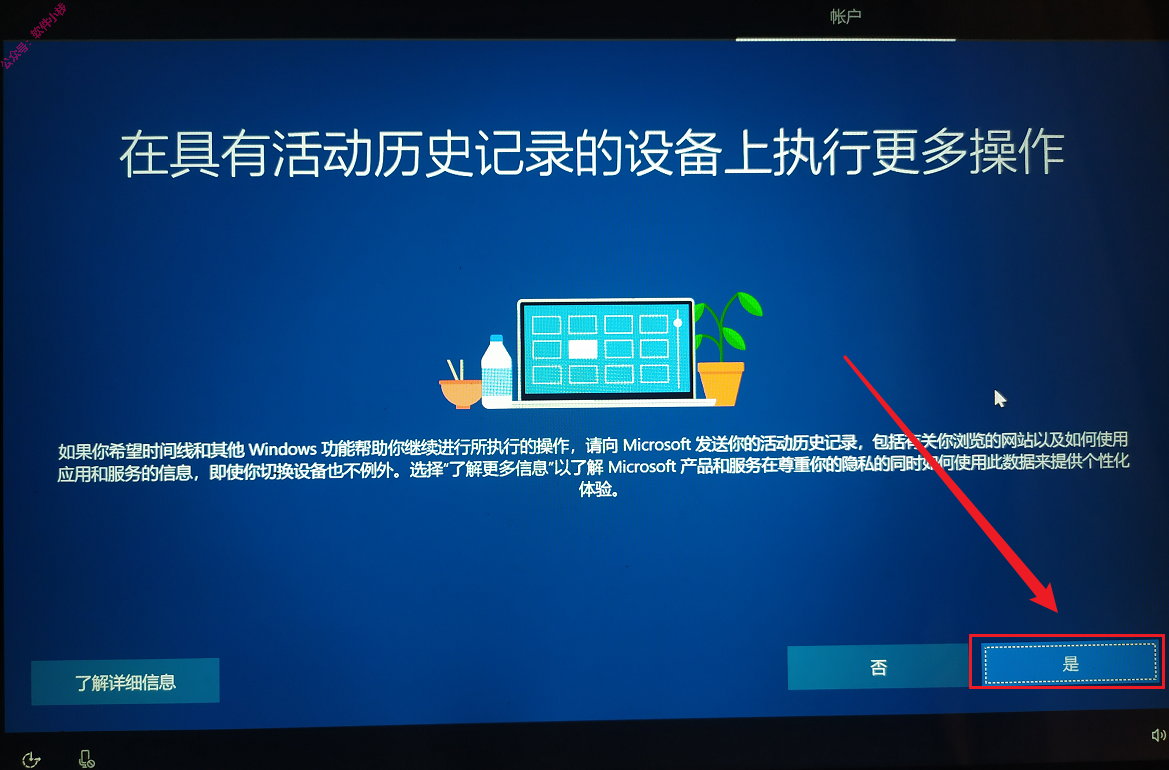
28
点击【拒绝】。
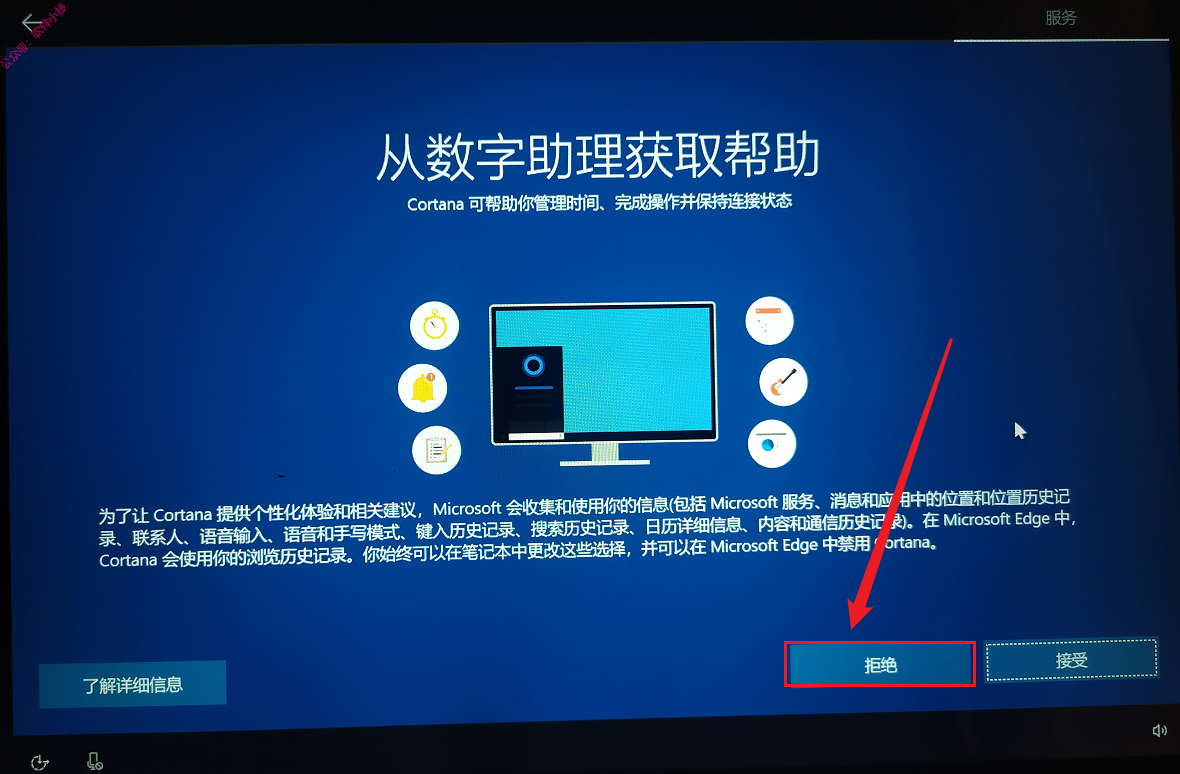
29
点击【接受】。
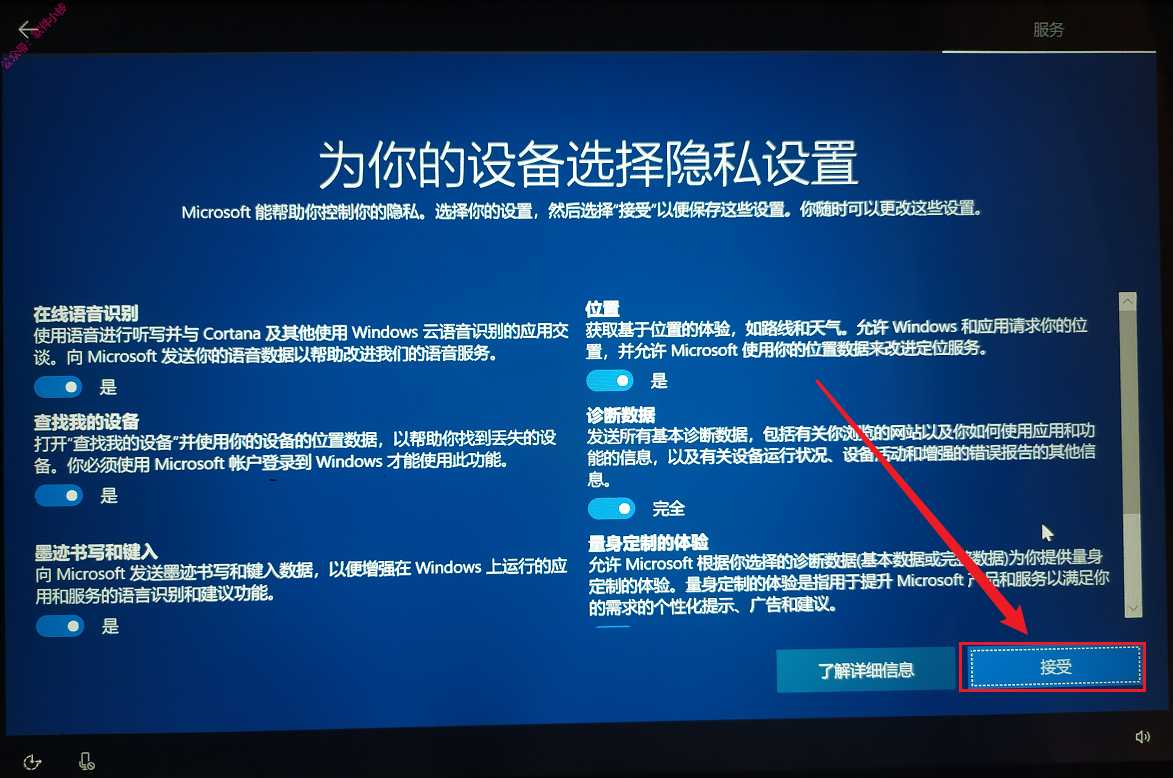
30
系统正在安装配置中……
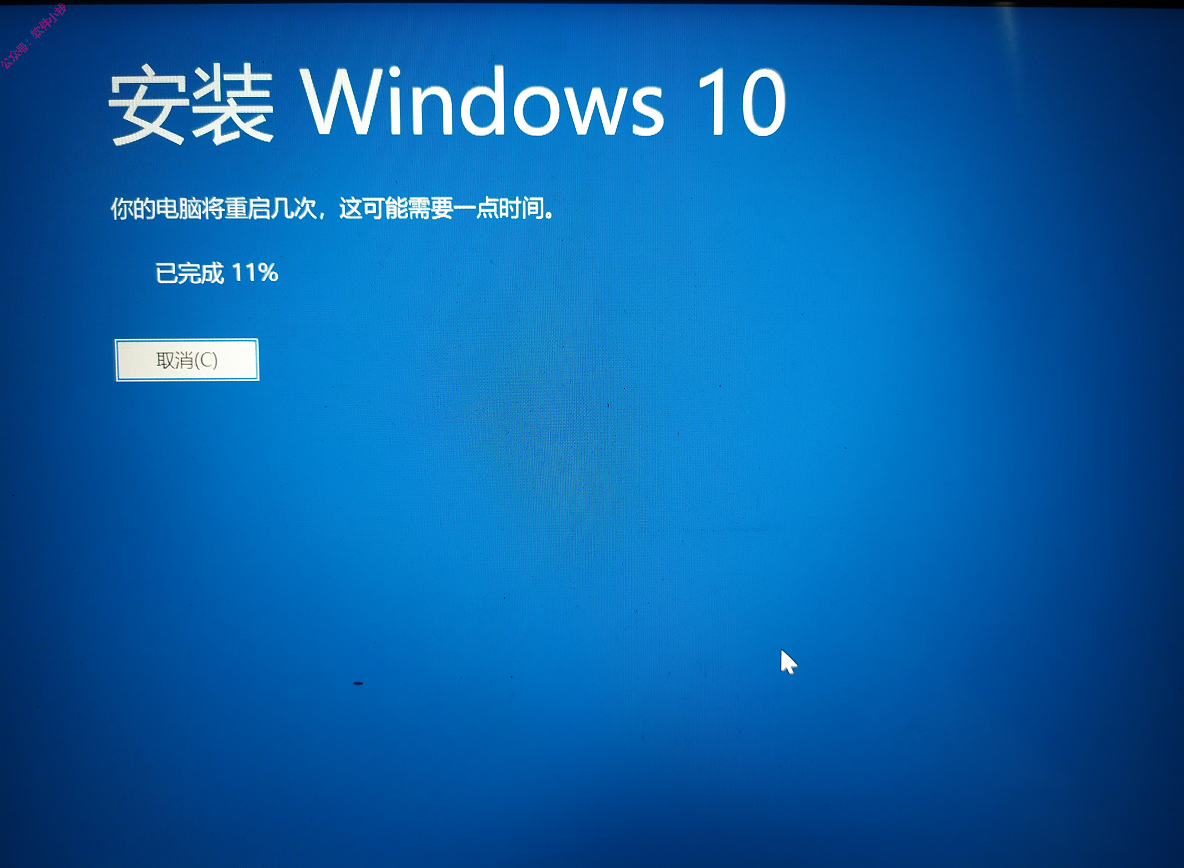
31
进入到桌面后,插入u盘,点击任务栏的【资源管理器】。
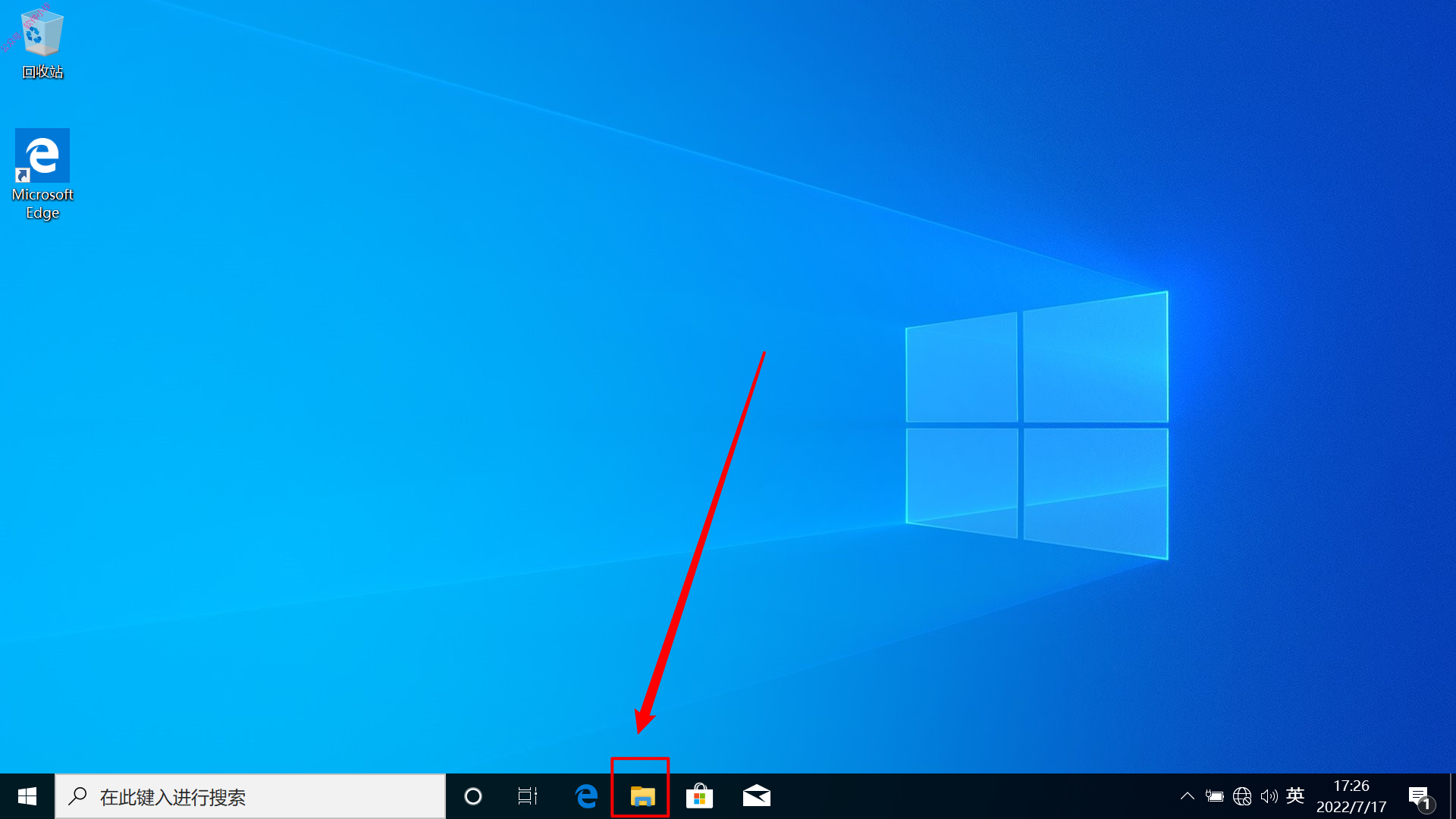
32
在U盘里,将文件【WinRAR】和【激活工具】复制到桌面。
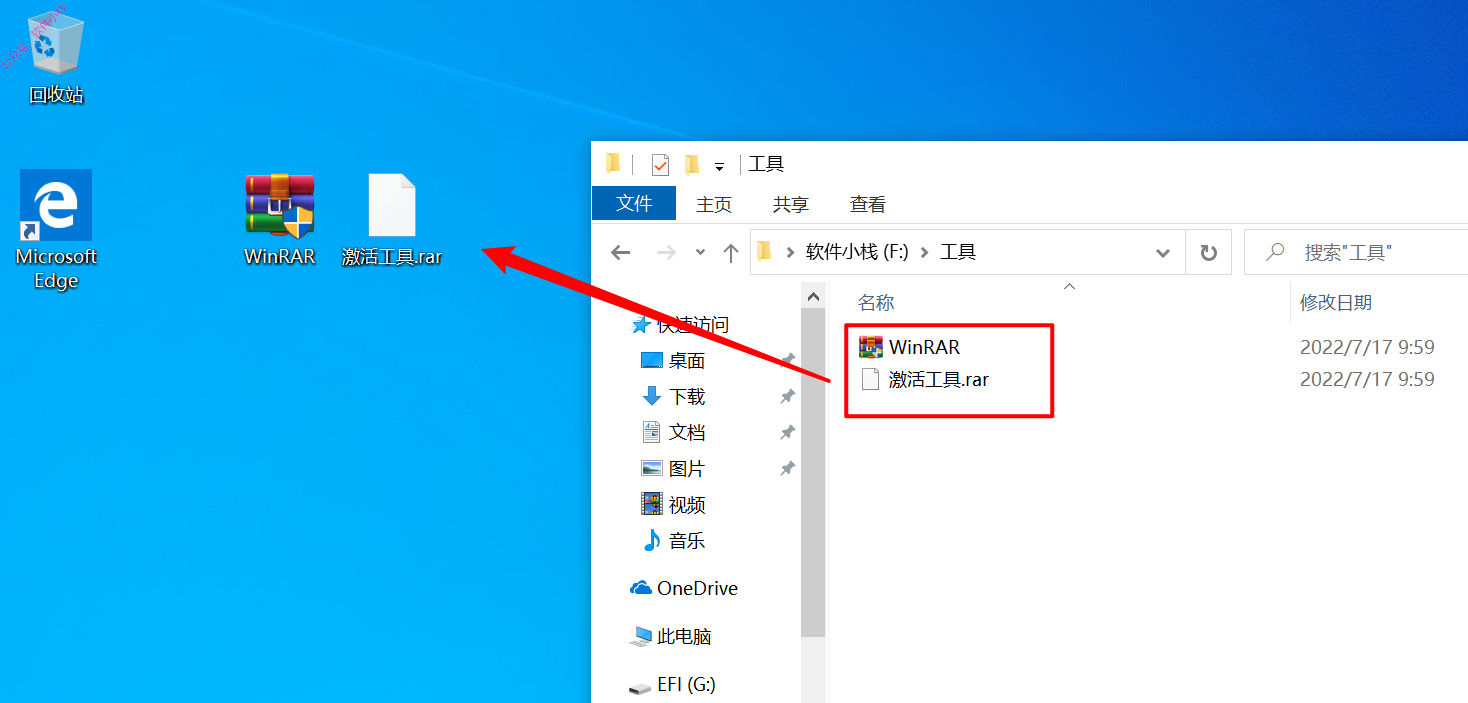
33
双击安装软件【WinRAR】。
附:WinRAR 安装教程。
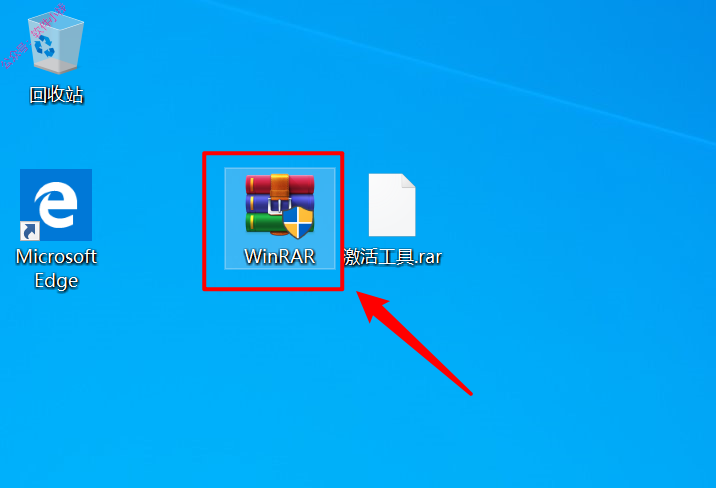
34
安装完软件【WinRAR】后,关闭 Windows Defender。
35
关闭 Windows Defender 后,右键点击【激活工具】,点击【解压到当前文件夹】。
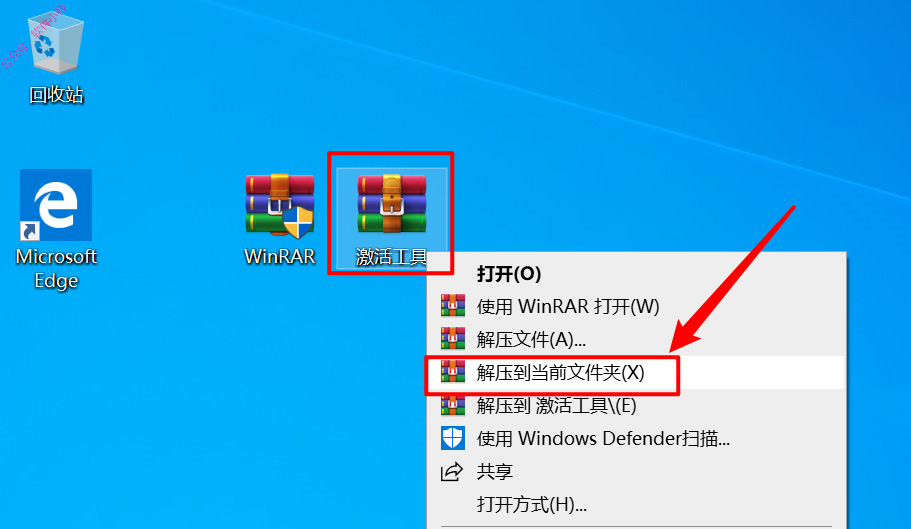
36
注意:电脑需连接上网络。
在桌面,右键点击【license1】,点击【以管理员身份运行】。
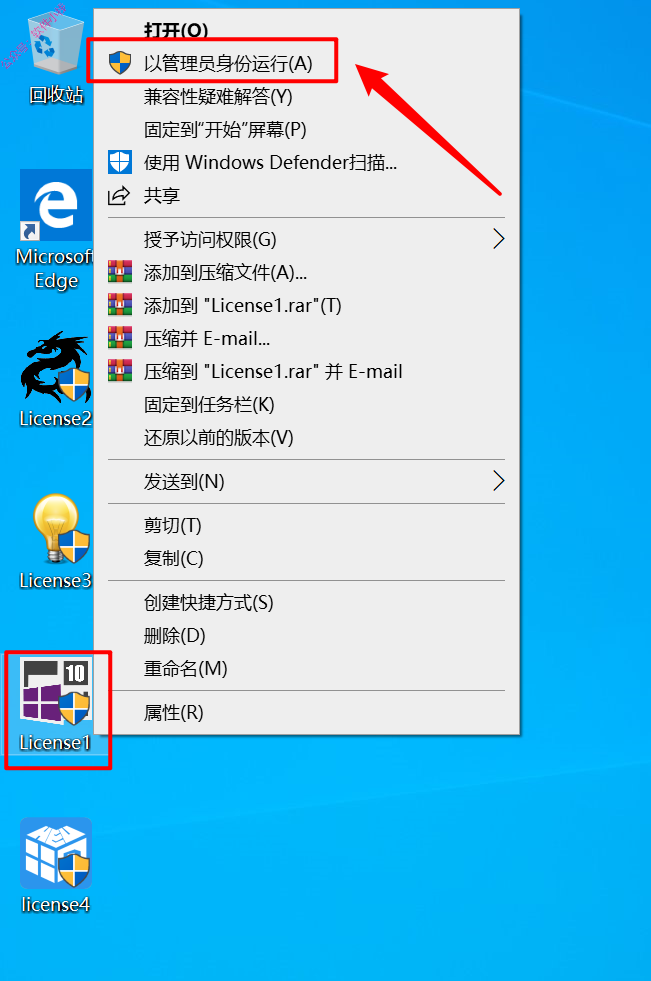
37
点击【安装密钥】。
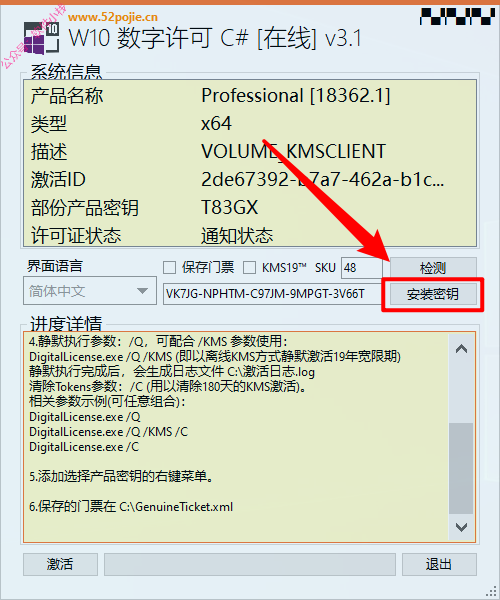
38
点击【激活】。
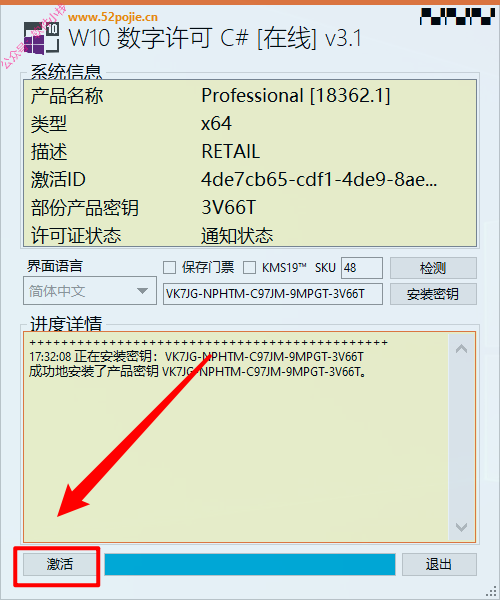
39
显示激活成功后,点击【退出】。
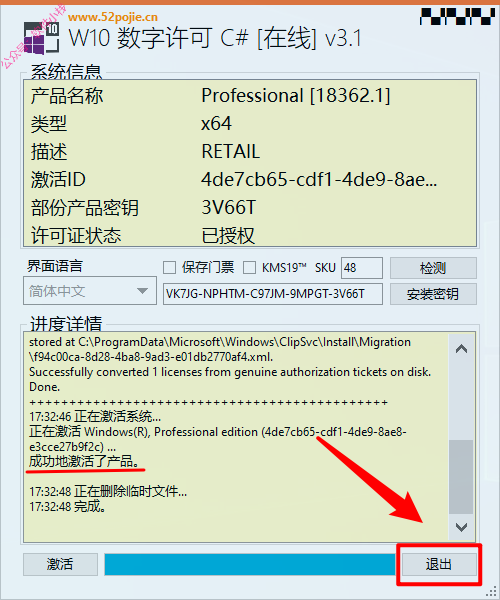
40
在电脑桌面右键,点击【个性化】。
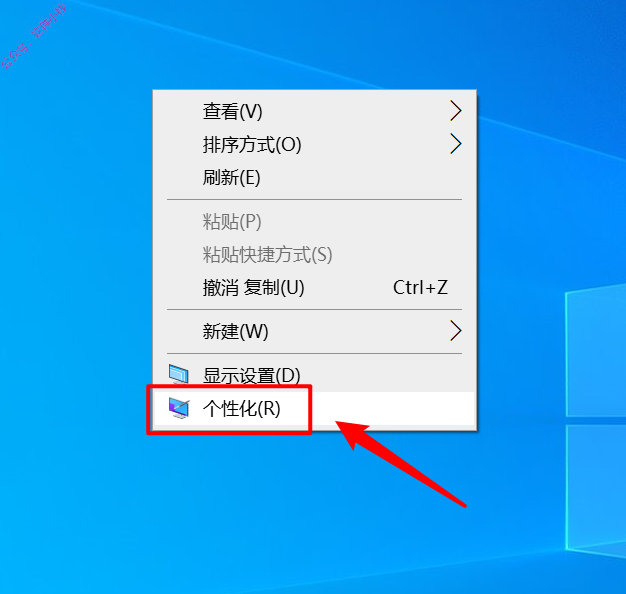
41
在左边栏点击【主题】,点击【桌面图标设置】。
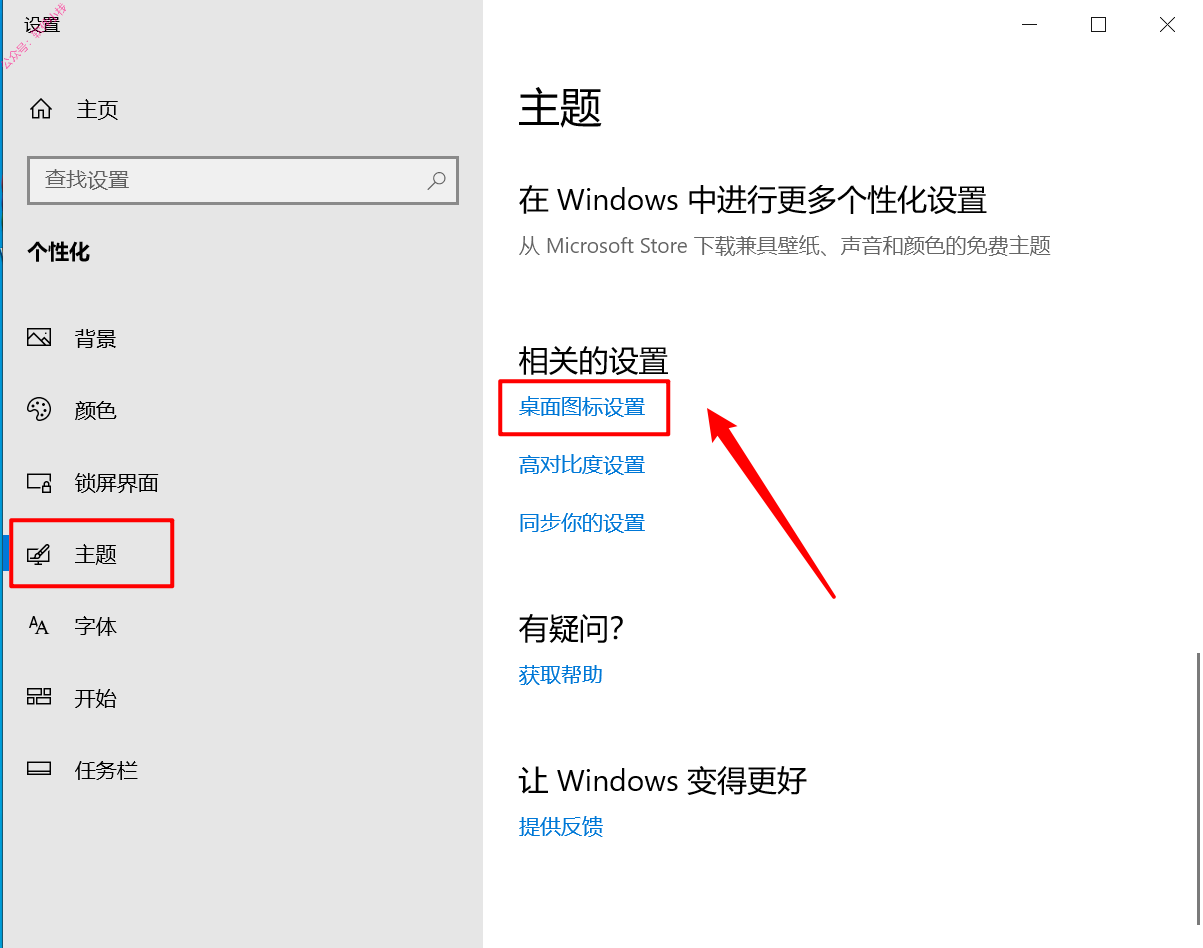
42
勾选【计算机】和【控制面板】,点击【确定】。
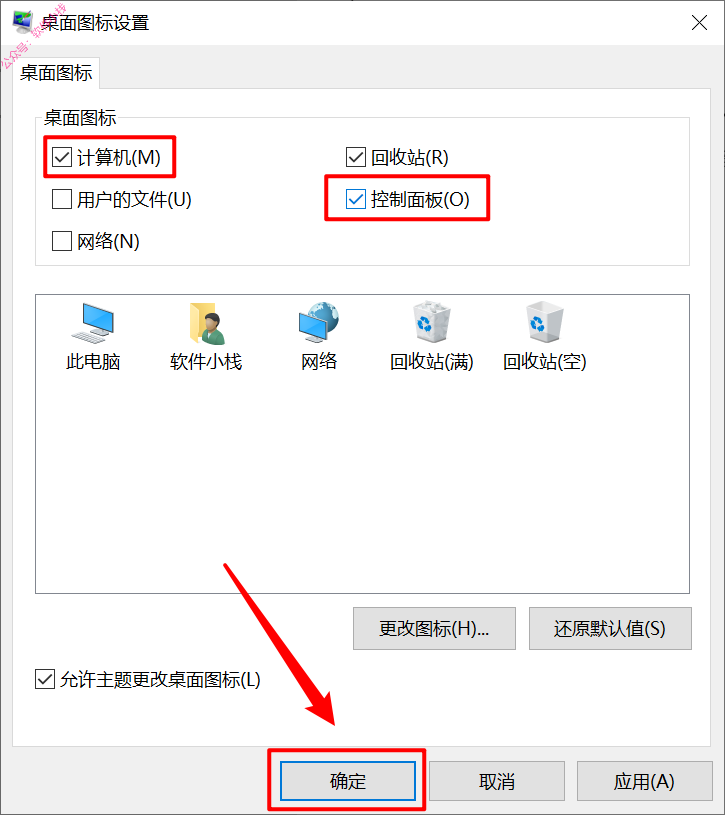
43
系统安装完成。
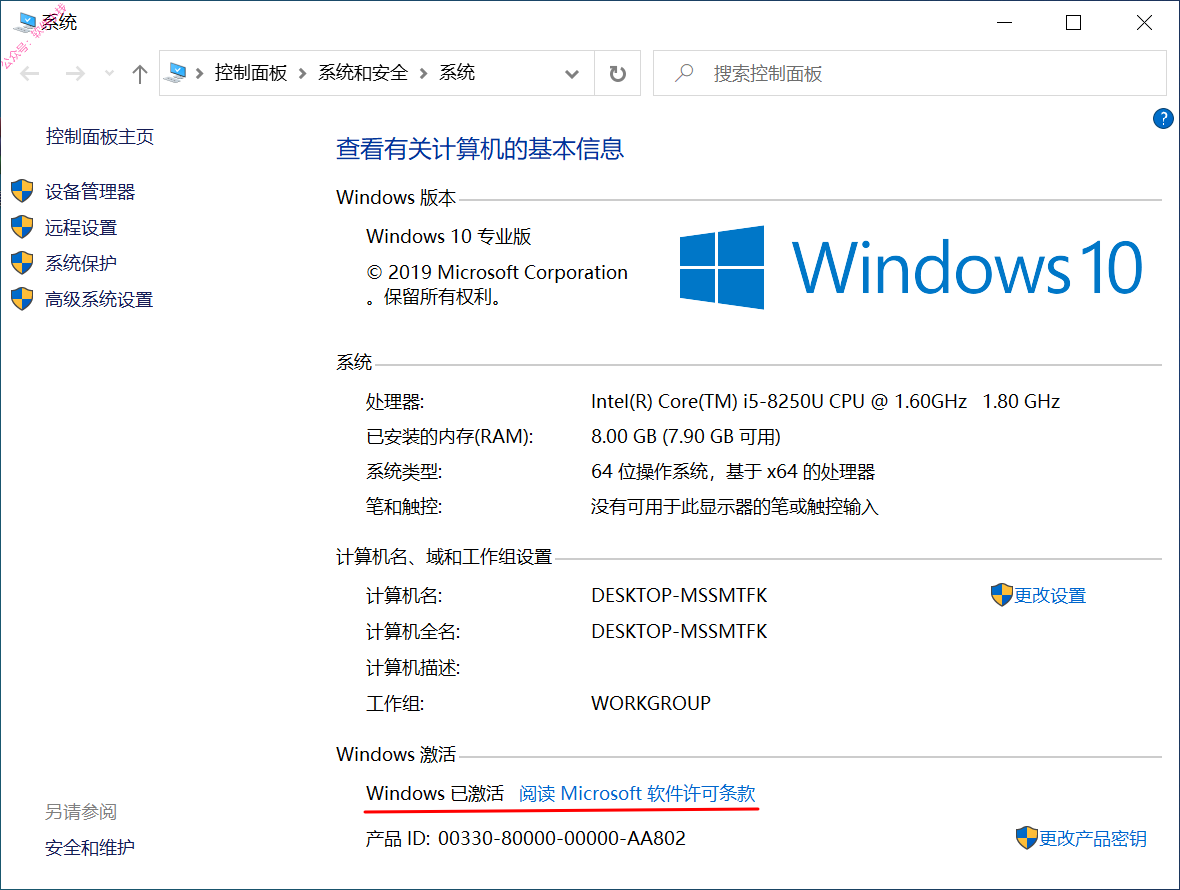
44
重要提示:
系统安装完成后,需要安装设备驱动,安装驱动的软件有:驱动精灵、驱动人生、鲁大师、360驱动大师等。这里提供万能驱动的安装教程,因为是包装了大部分驱动,所以资料包比较大。如需要,请参考下面的链接。
附:万能驱动使用教程。




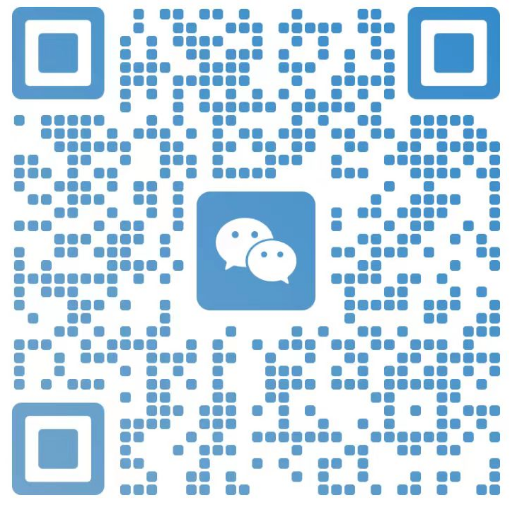
评论0