软件介绍
Windows 11提供了许多创新功能,增加了新版开始菜单和输入逻辑等,支持与时代相符的混合工作环境,侧重于在灵活多变的体验中提高最终用户的工作效率。
注意:安装软件前请先自行验证软件包的完整性与安全性。
附:如何验证软件包的完整性与安全性?
注意:
①本教程是使用u盘来安装系统的,所以必须提前将u盘制作成pe启动盘。
②制作好U盘后,将下载的内容解压后再复制到U盘中。
③本教程安装系统会格式化C盘(系统盘),所以需提前将存放在c盘和桌面的资料文件备份好,以免丢失造成不必要的损失。
④本教程全程使用戴尔笔记本演示,不管是笔记本还是组装电脑,除了第一步进入u盘pe系统有点区别以外,后续所有操作基本一致。
附:U盘PE系统制作教程。01
在电脑上插入制作好的u盘,开机,出现画面之后连续不停的按指定启动热键,如F12,进入开机启动项,按↑↓键选择u盘,点击回车键。
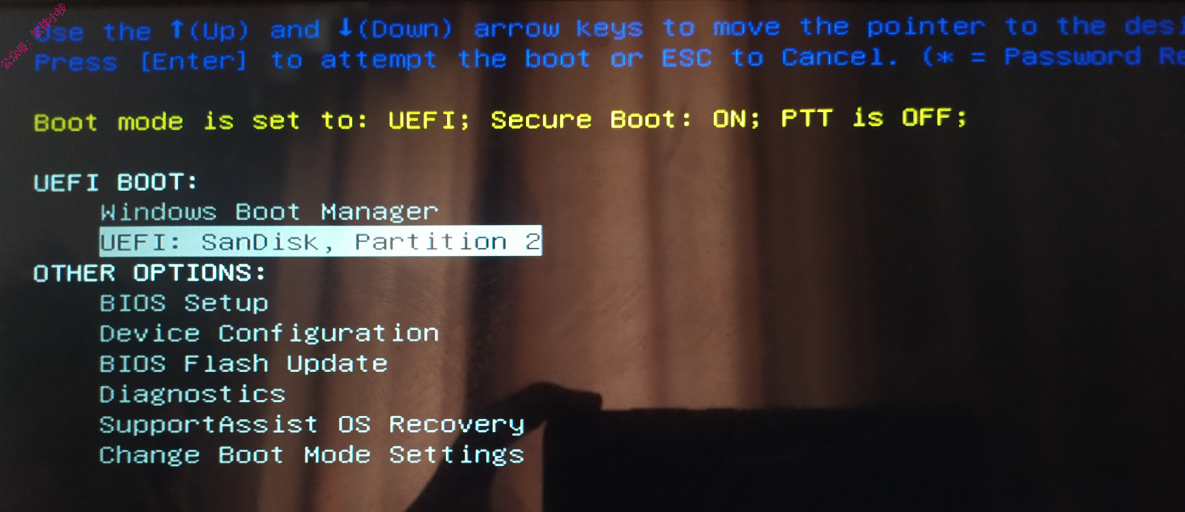
02
进入pe系统后,双击打开【此电脑】。

03
右键c盘(系统盘),点击【格式化】(提前备份好存放在c盘或桌面的文件)。
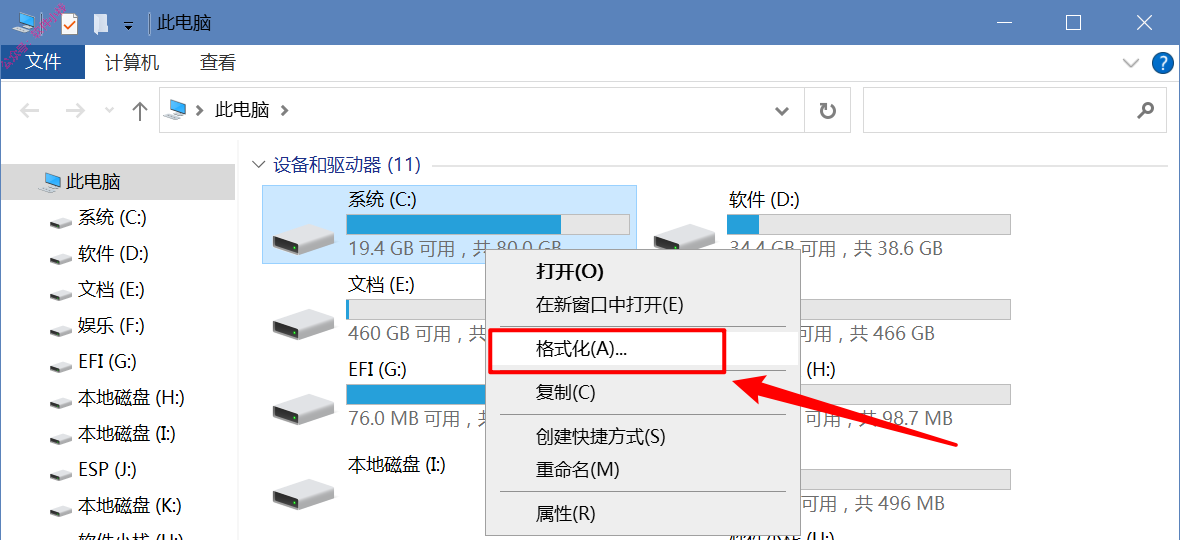
04
点击【开始】。
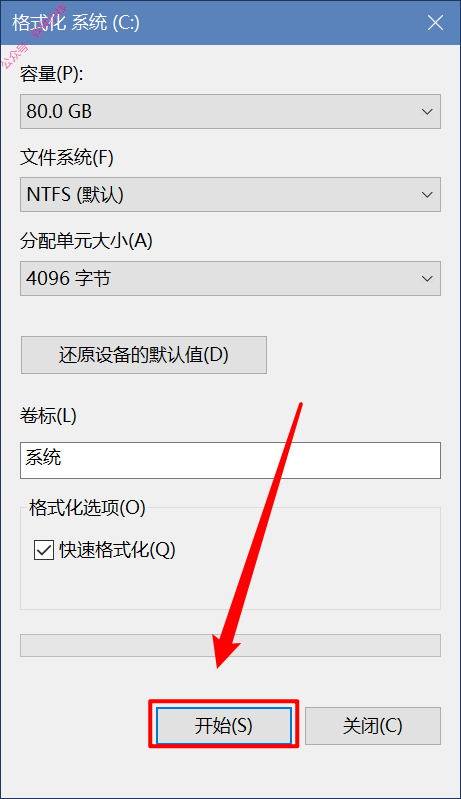
05
点击【确定】。
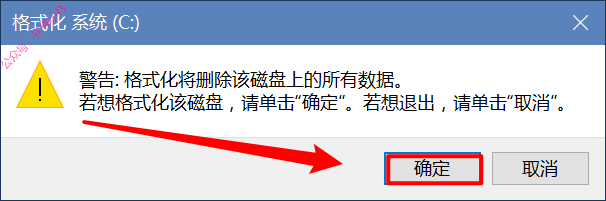
06
点击【确定】。
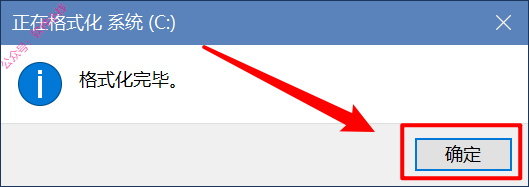
07
点击【关闭】。
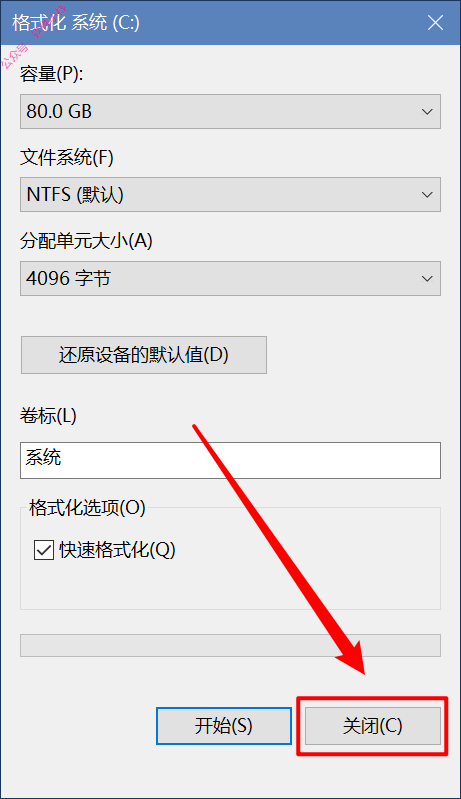
08
在桌面,双击运行【Windows安装器】。
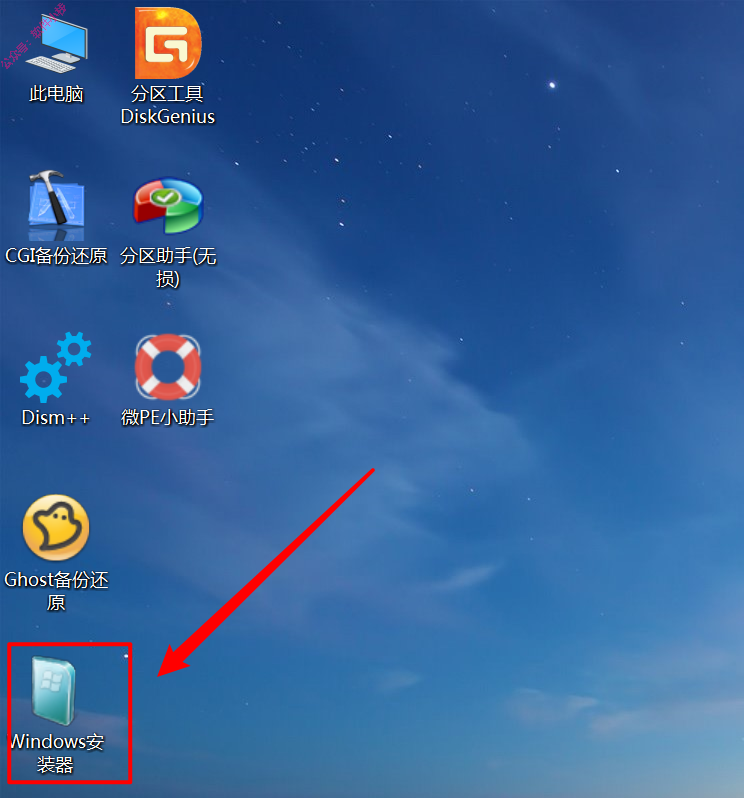
09
①点击【搜索】;
②选择u盘中的【windows_11.iso】系统;
③点击【打开】。
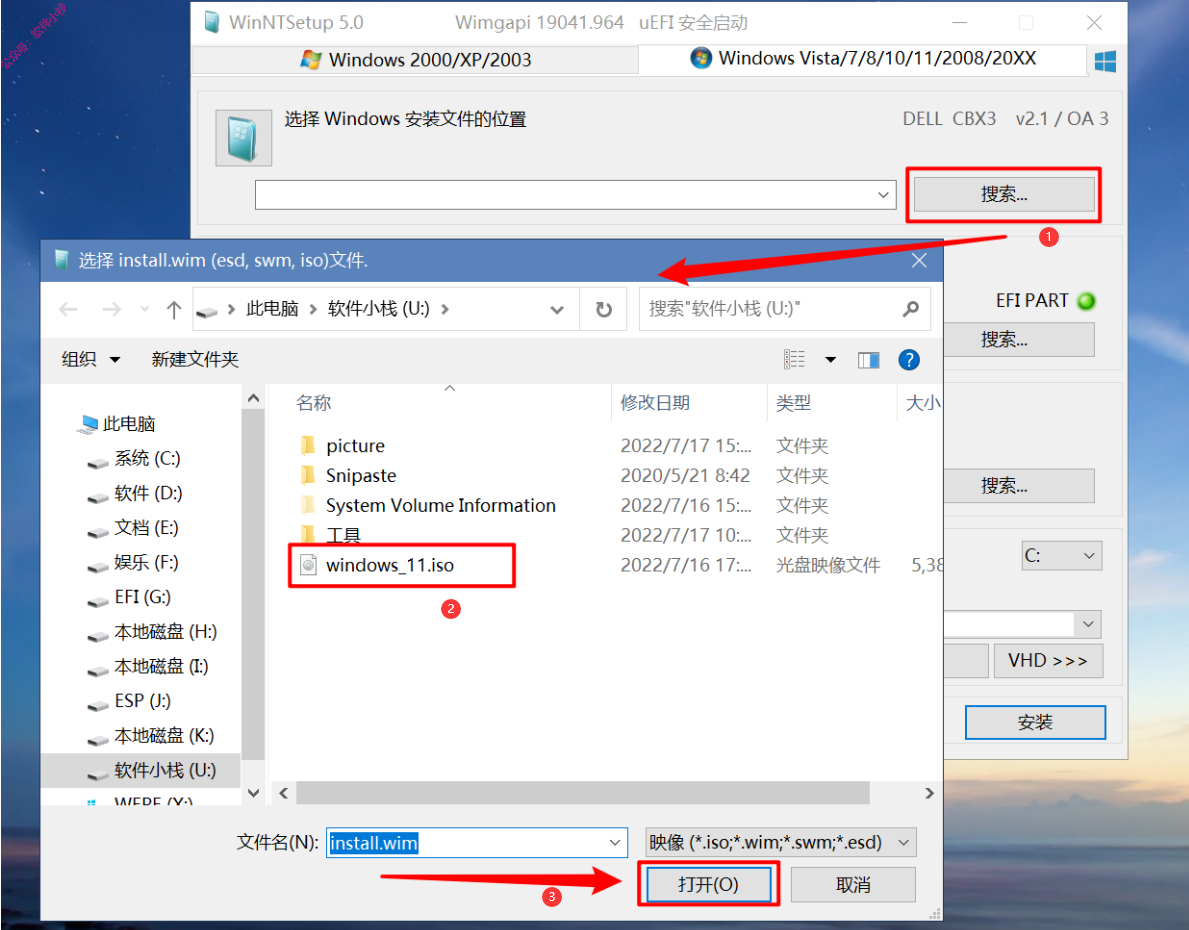
10
①如果图中①处显示的是【EFI PART】,进行如下操作后,跳过【步骤11】;如果显示的是【MBR】,跳过此步骤,直接进行【步骤11】;
②点击如下图所示的下拉符号;
③在需要安装系统的磁盘里,选择后缀为(ESP)的盘符。
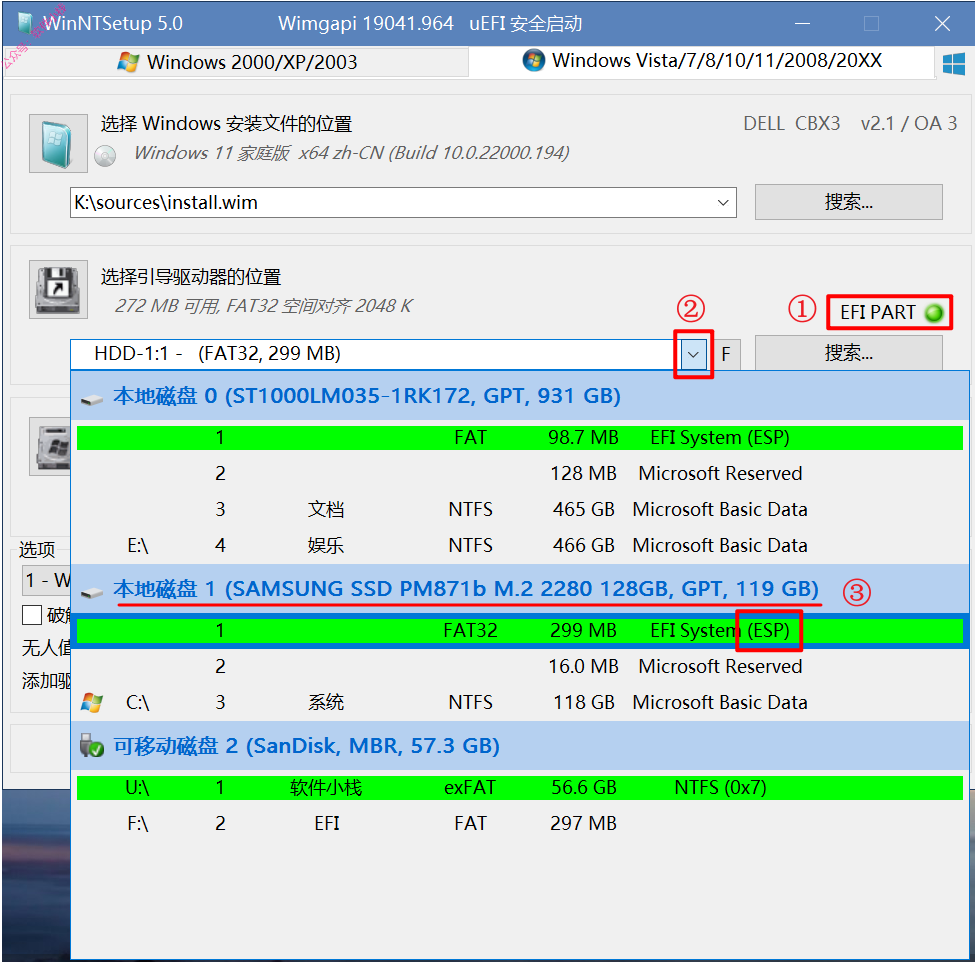
11
①显示【MBR】,操作此步骤;
②点击如下图所示的下拉符号;
③在需要安装系统的磁盘里,选择c盘(系统盘)。
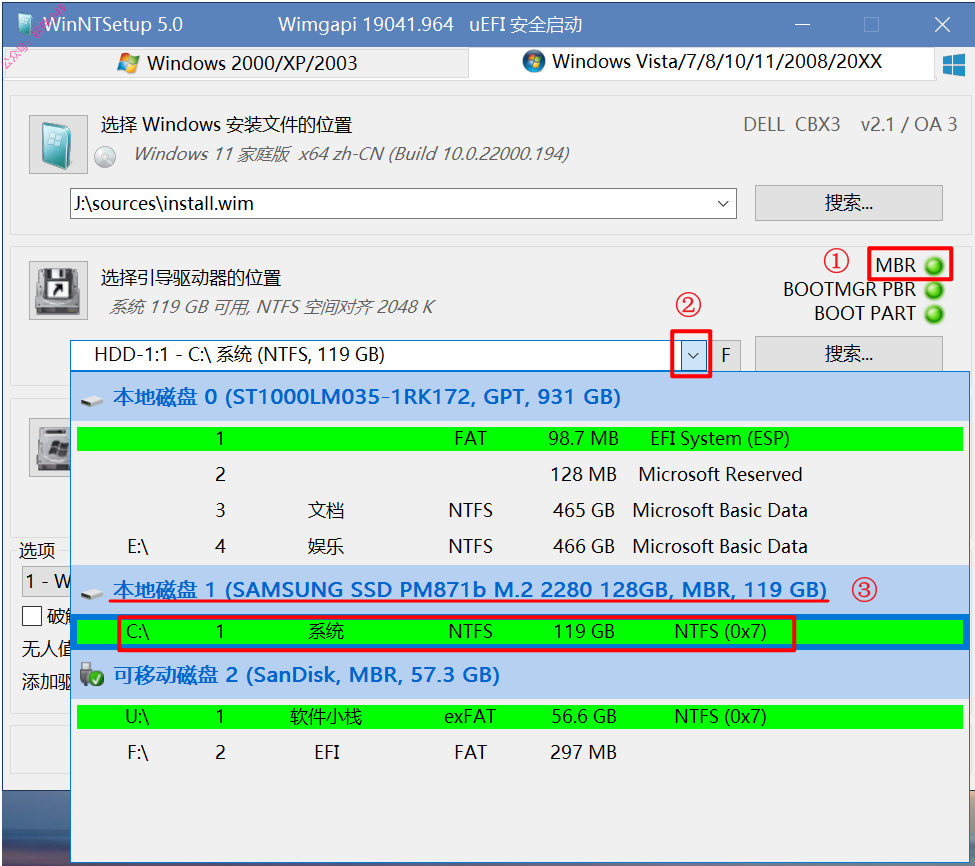
12
点击【搜索】。
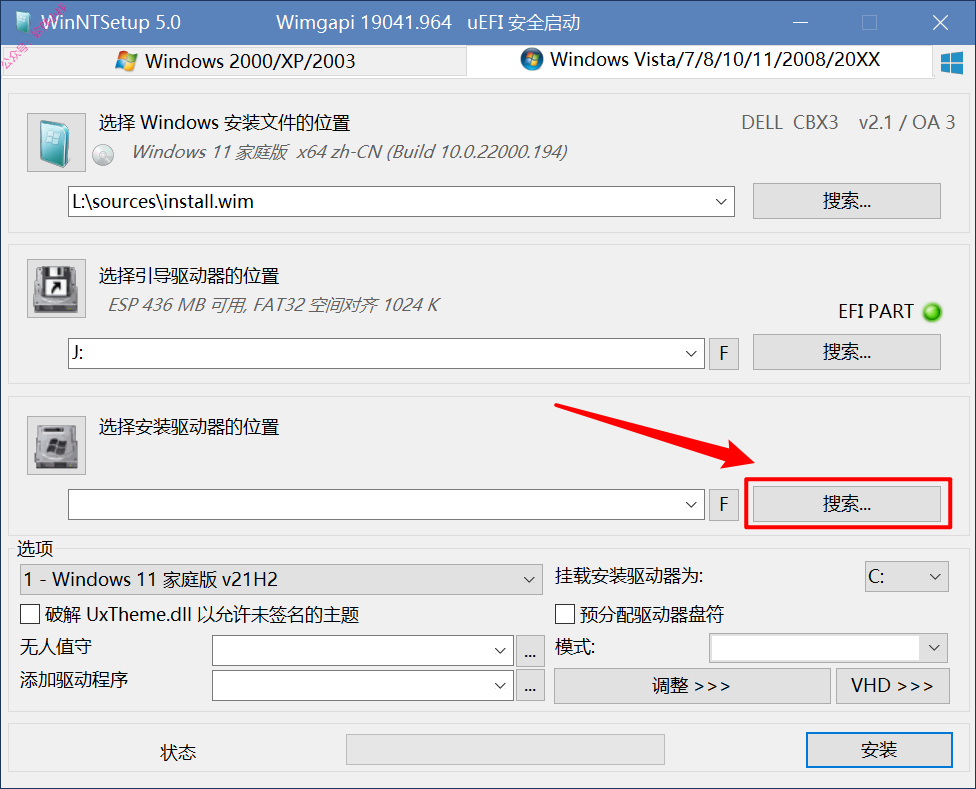
13
选择c盘后,点击【选择文件夹】。
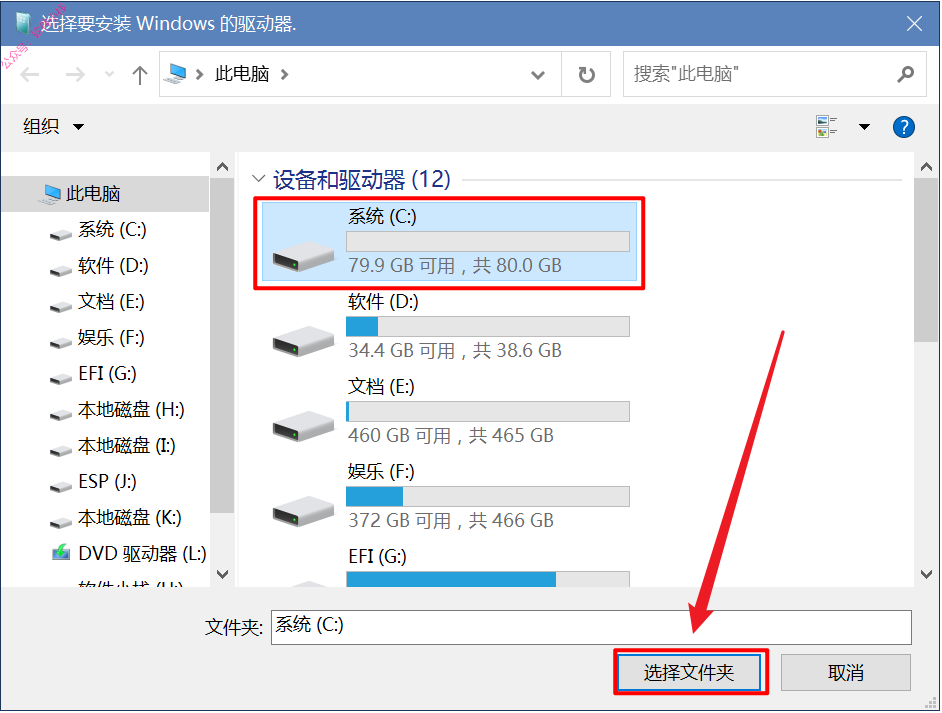
14
①点击如下图所示的下拉符号;
②选择【Windows 11 专业版 v21H2】。
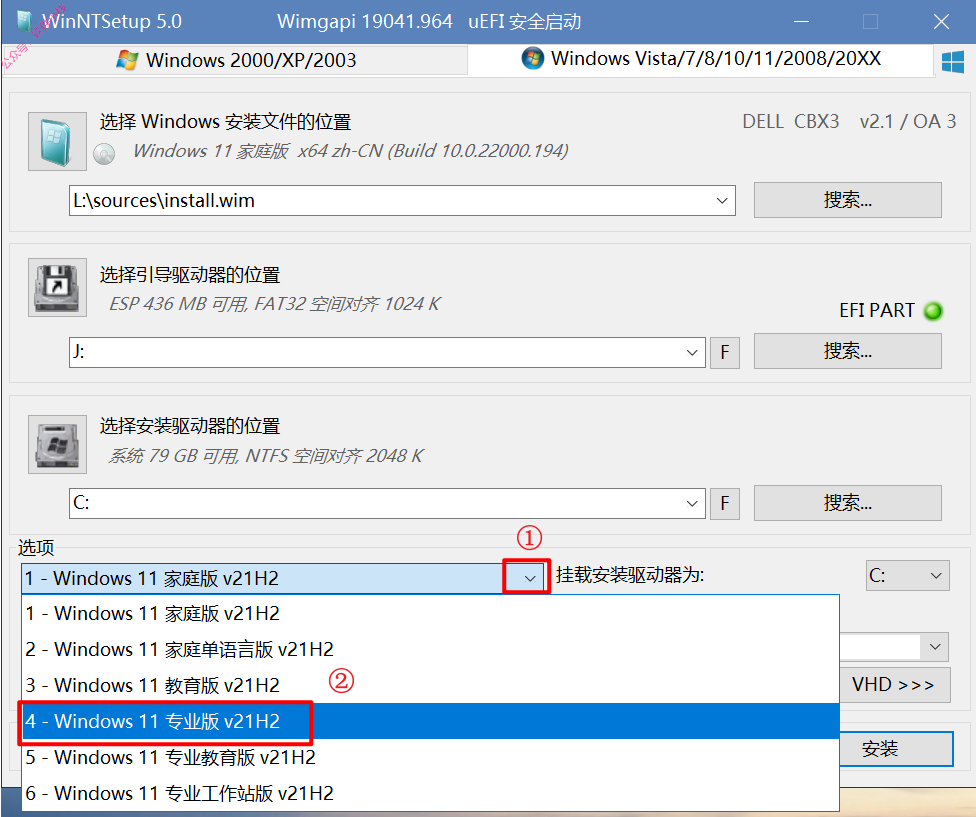
15
点击右下角的【安装】。
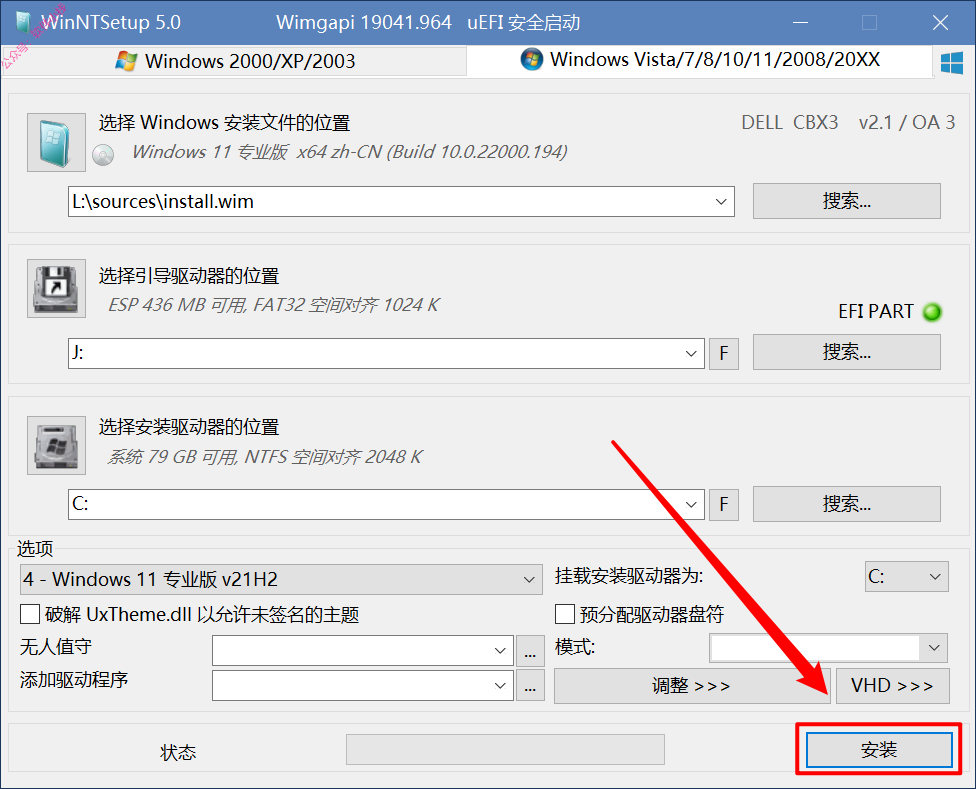
16
点击左下角的【确定】。
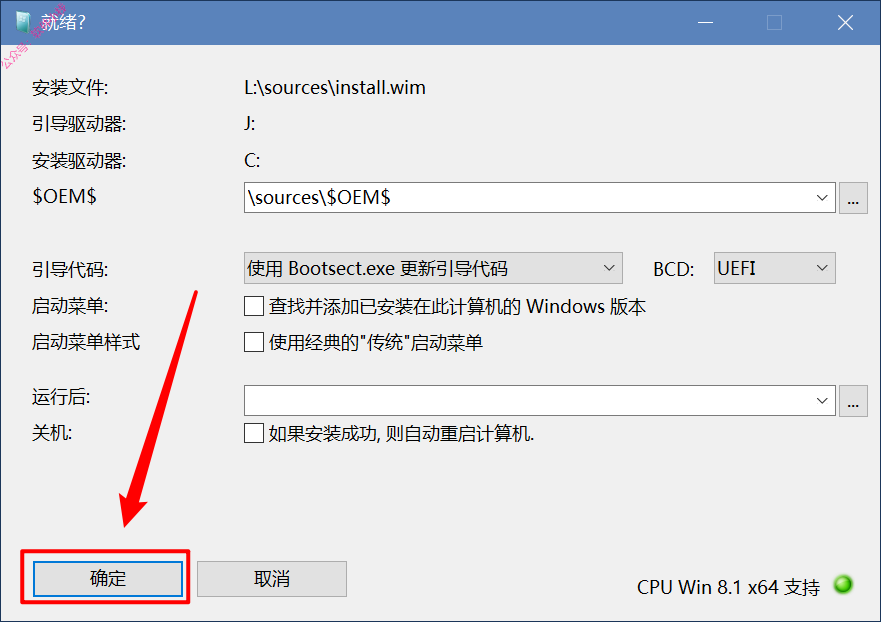
17
正在复制安装镜像……
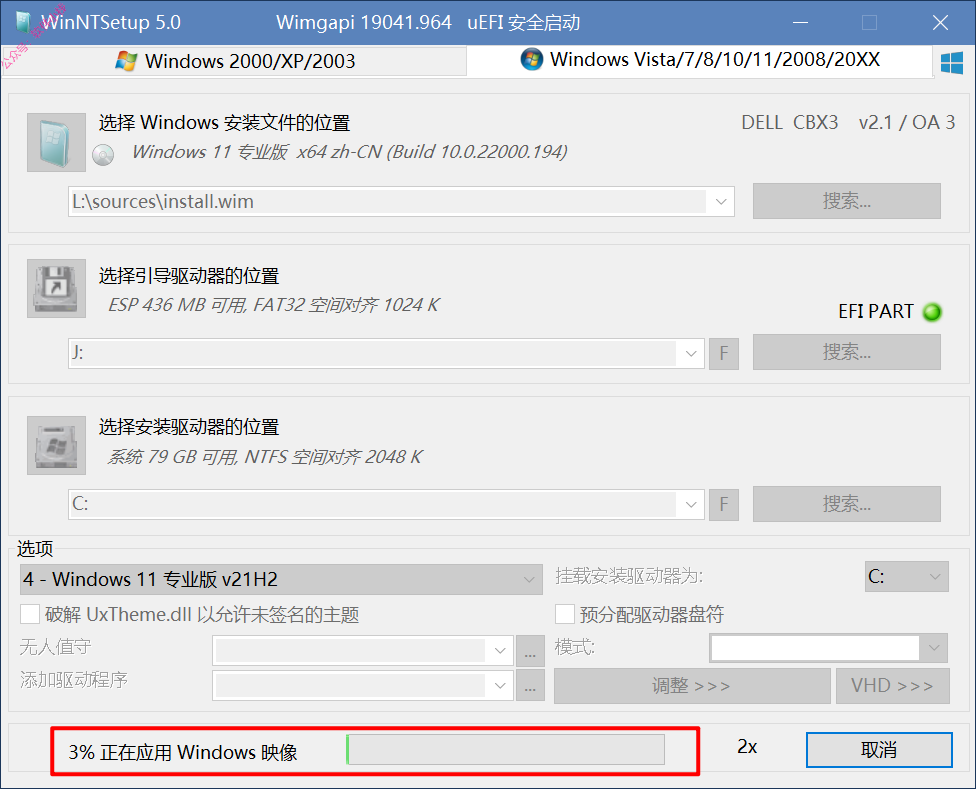
18
完成后,点击【确定】。
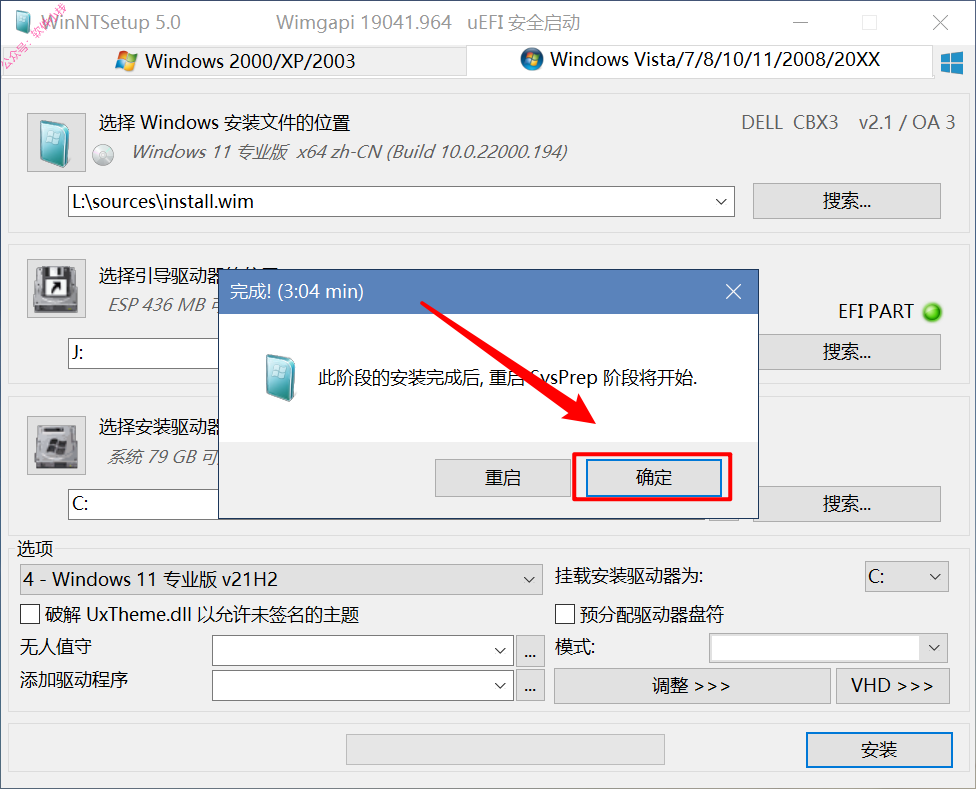
19
拔出u盘,重启电脑。
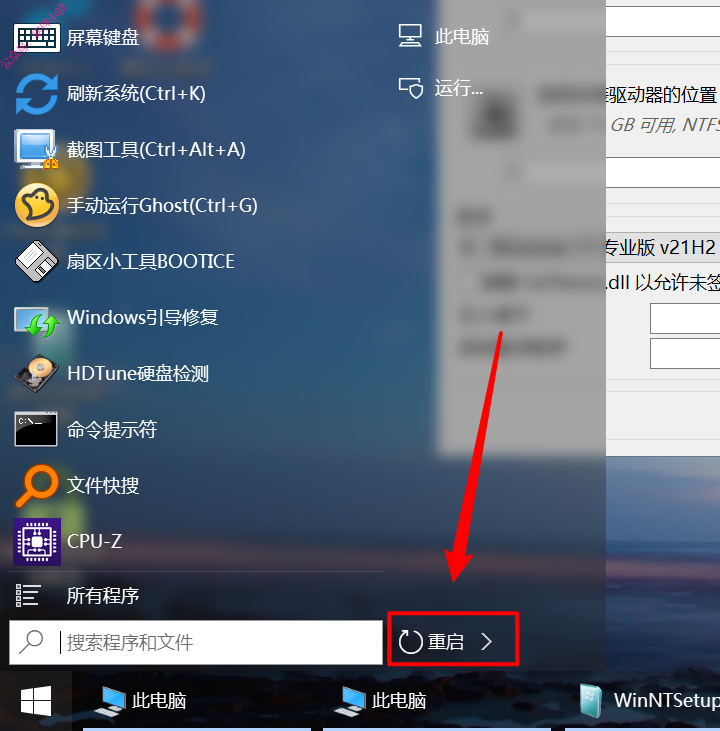
20
电脑启动好后,如下图所示:
①选择【中国】;
②点击【是】。
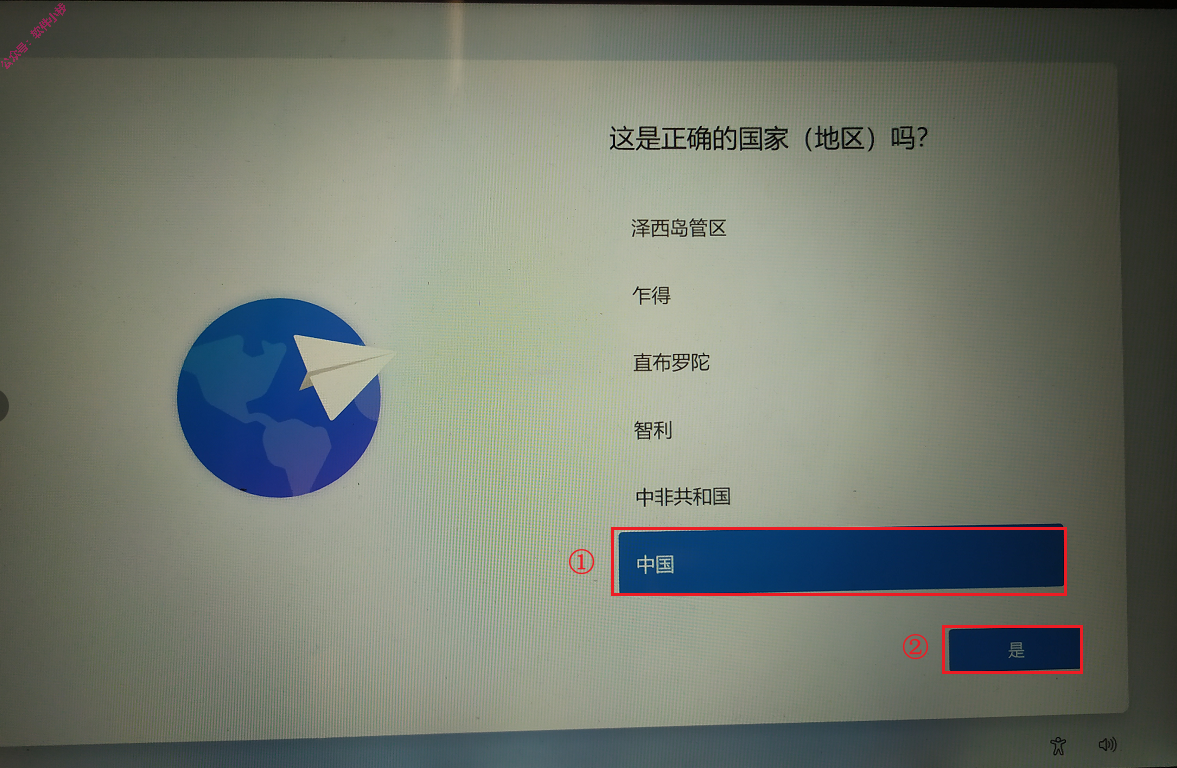
21
选择【微软拼音】,点击【是】。
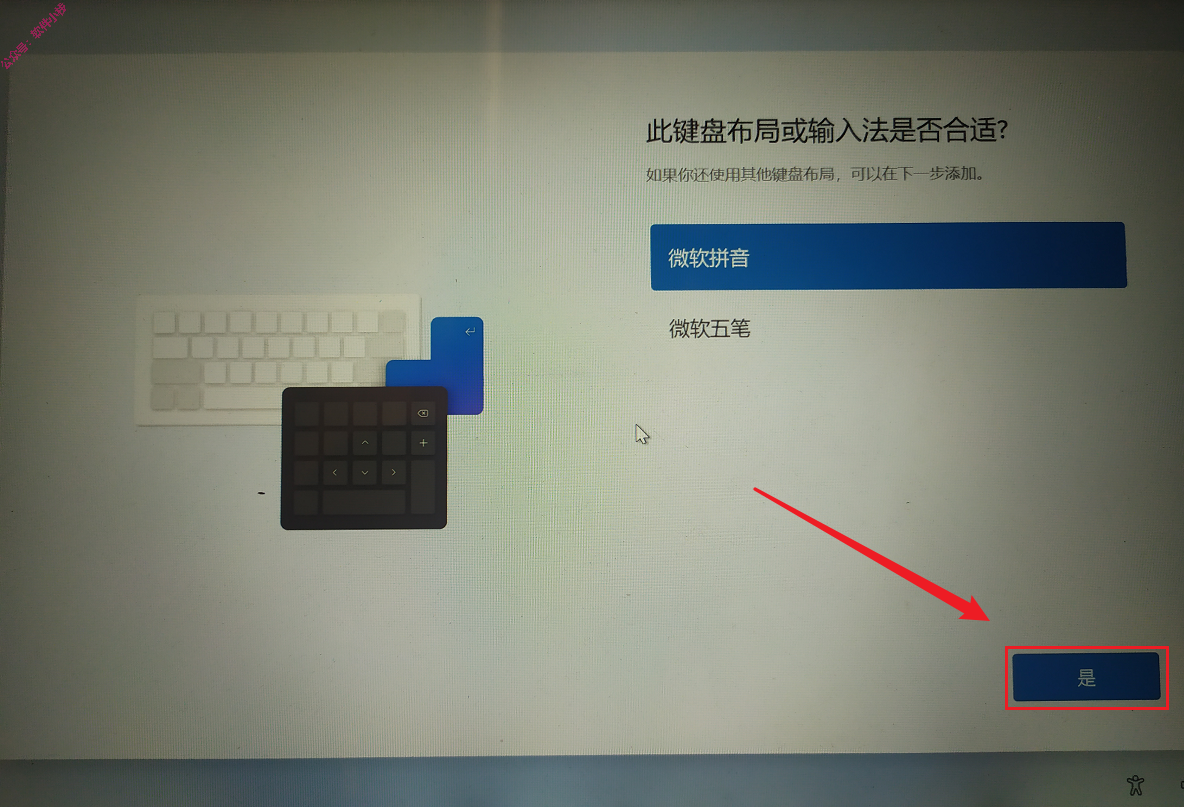
22
点击【跳过】。
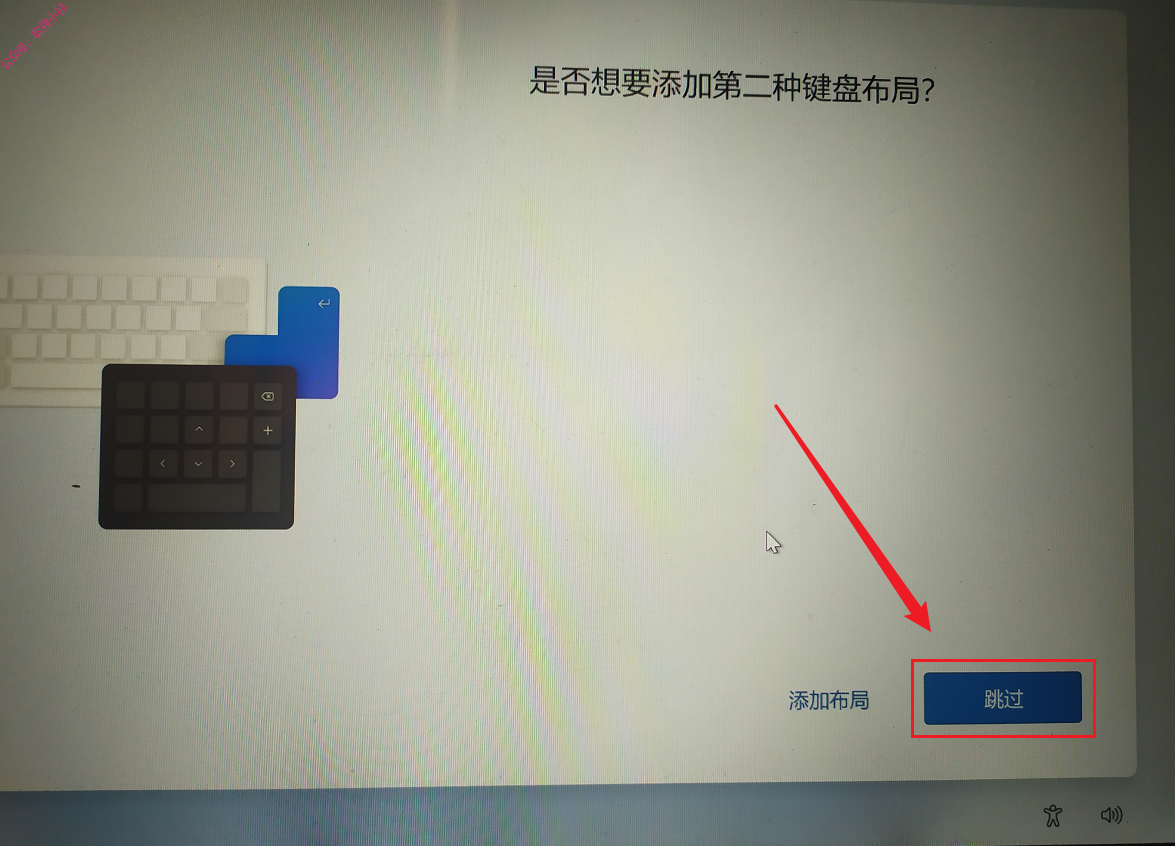
23
点击【我没有Internet连接】。
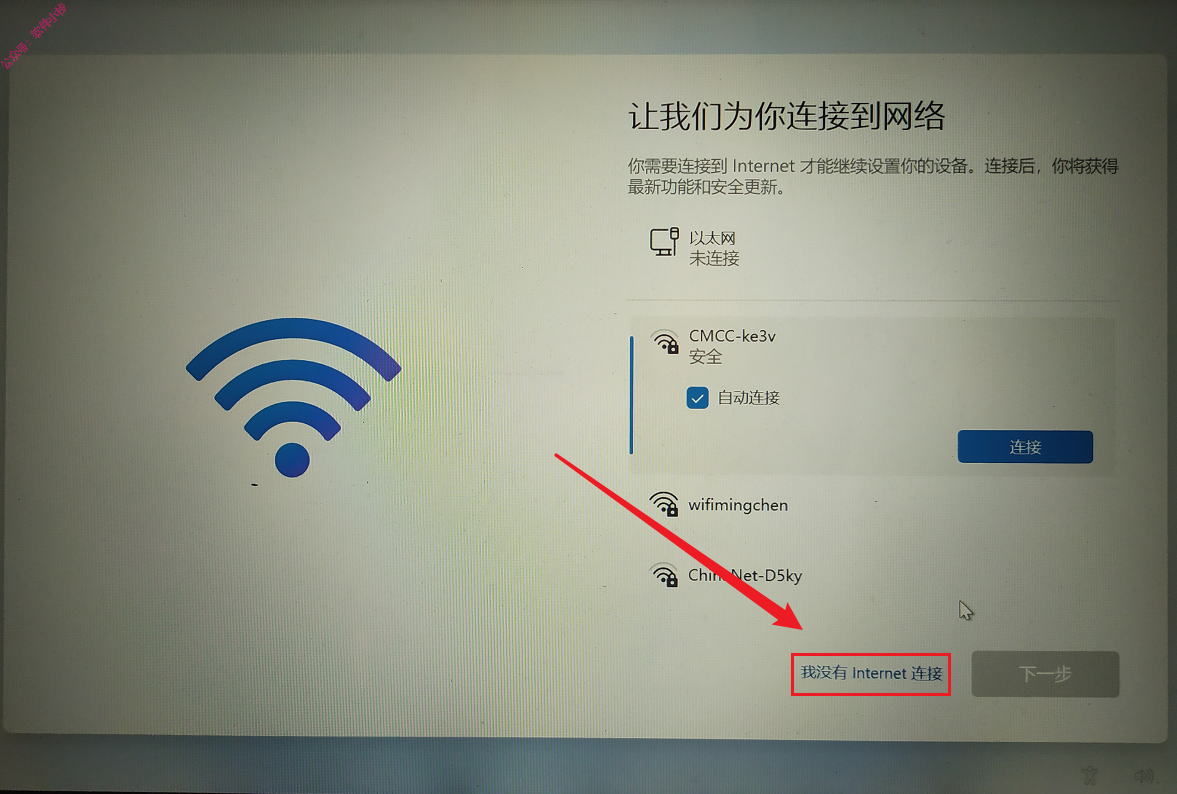
24
点击【继续执行受限设置】。
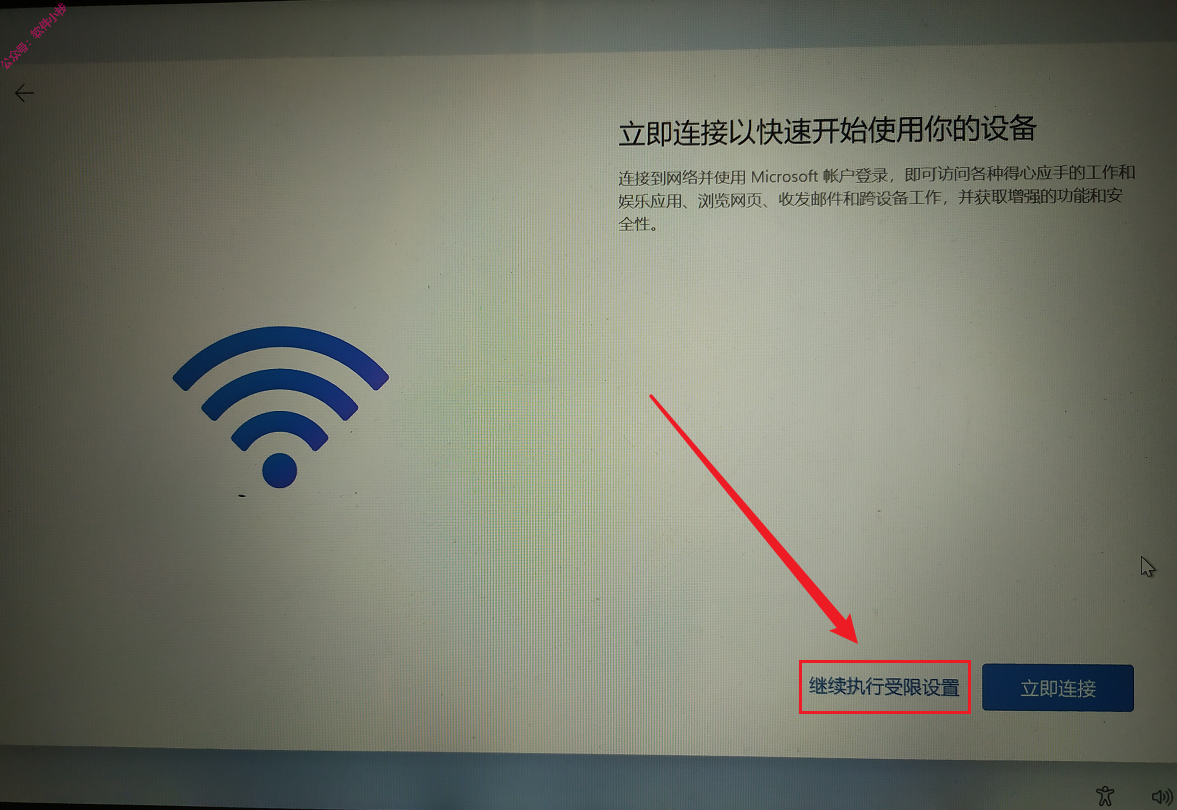
25
点击【接受】。
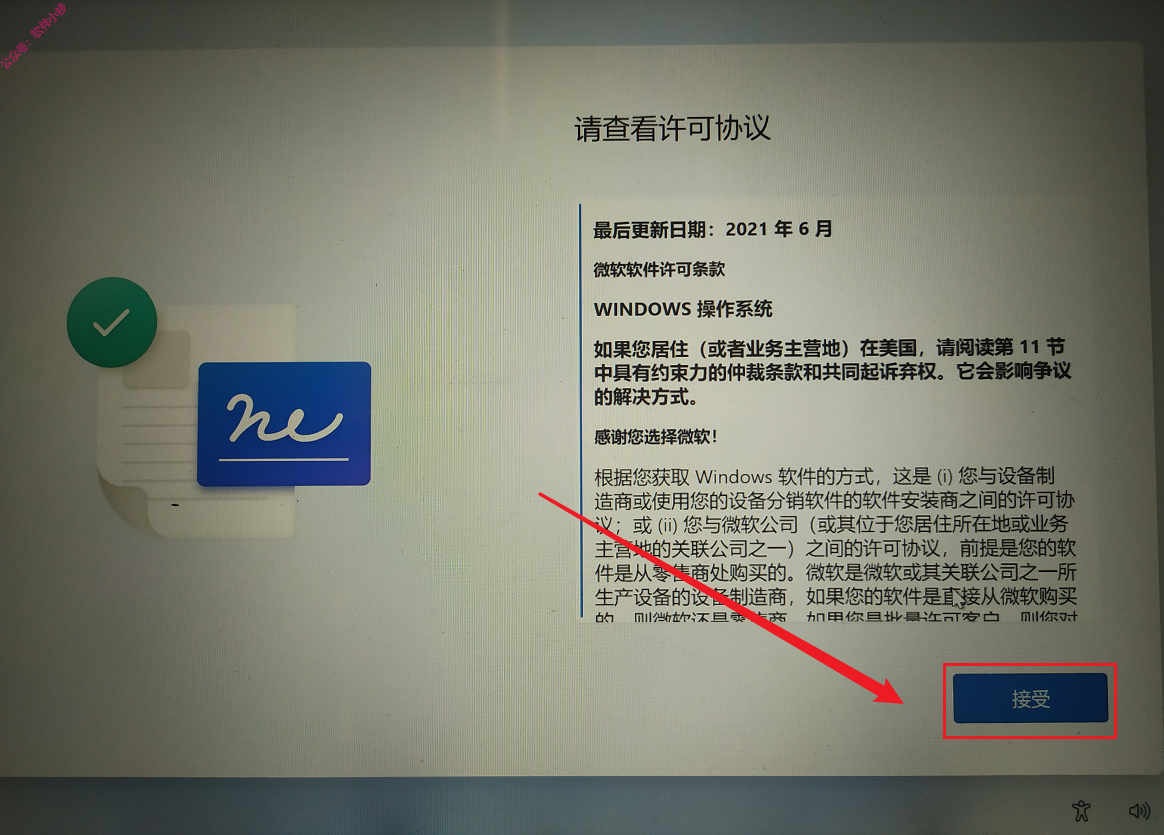
26
①输入姓名(随便输入);
②点击【下一页】。
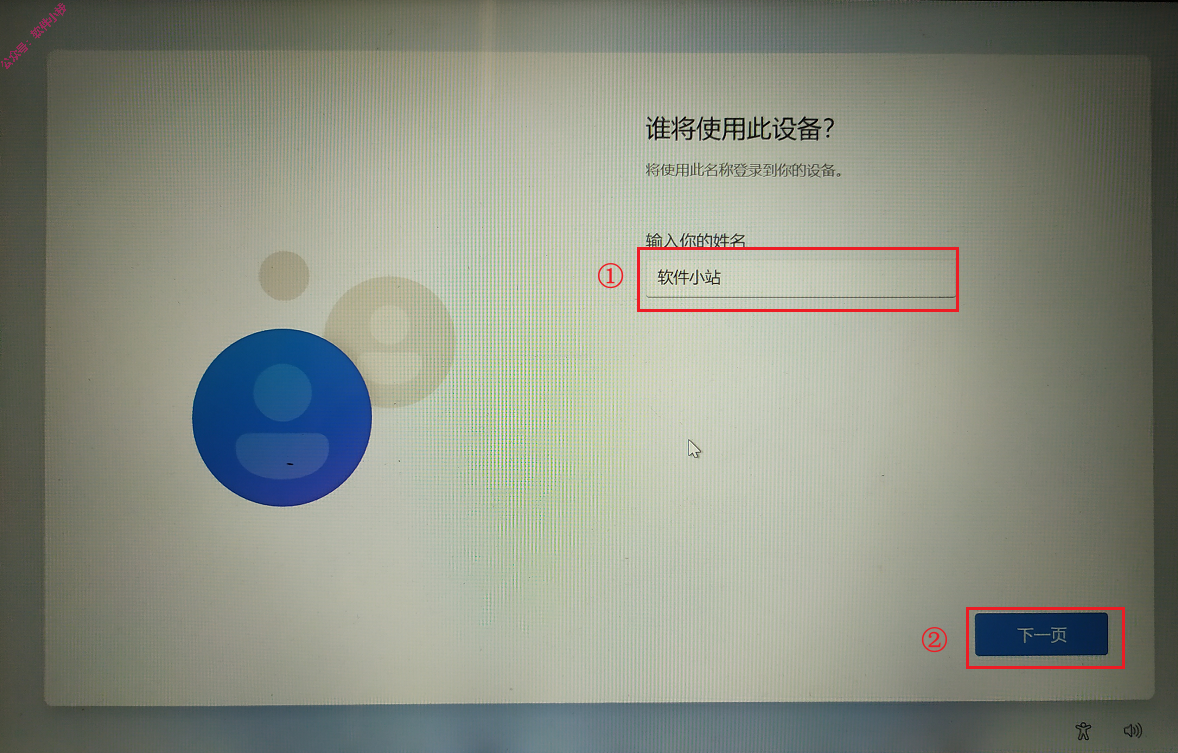
27
输入密码(可不设置),直接点击【下一页】。
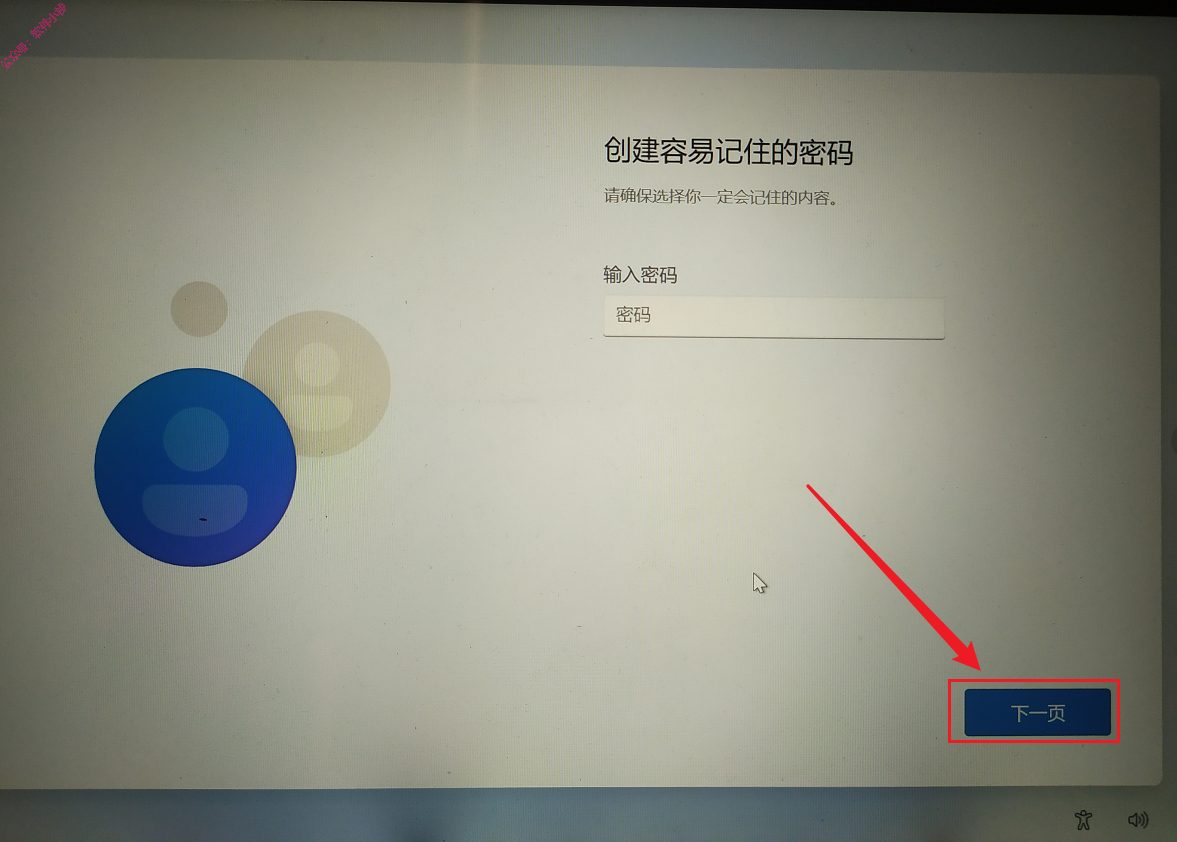
28
点击【下一页】。
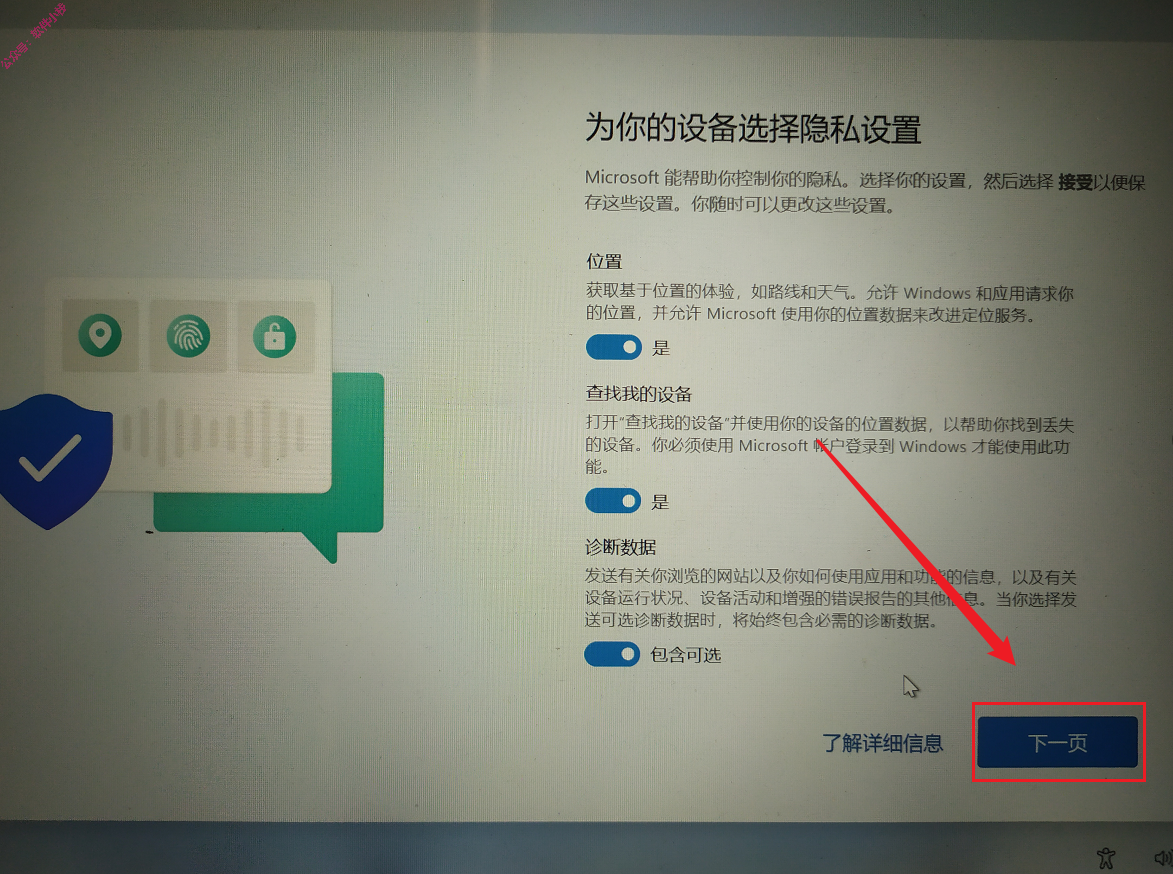
29
点击【接受】。
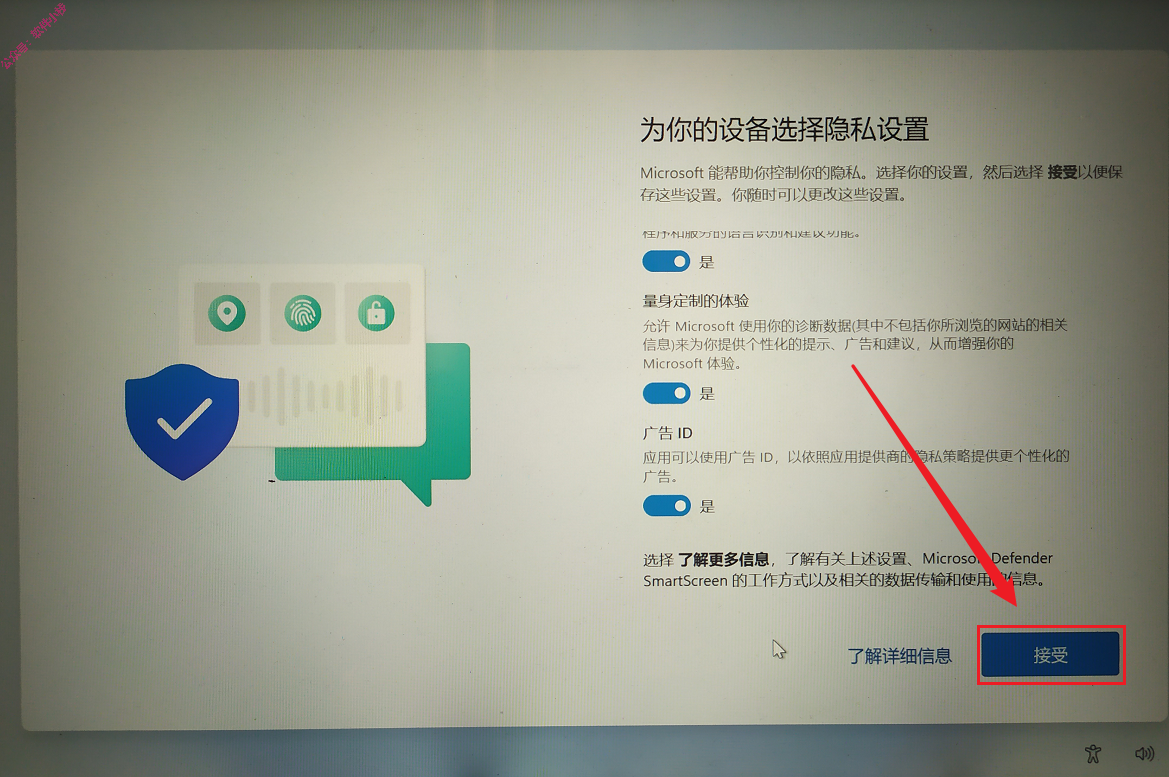
30
进入桌面后,插入u盘,将如下图两个文件复制到桌面。
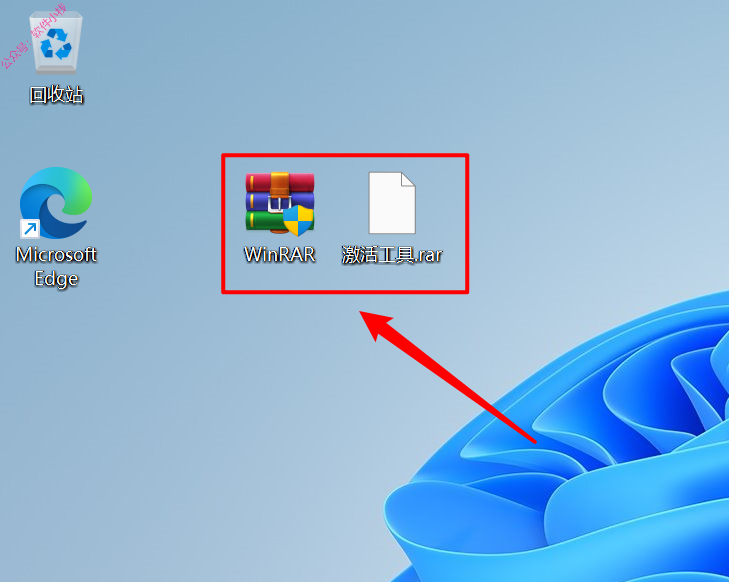
31
直接双击安装软件【WinRAR】。
附:WinRAR 安装教程。32
安装完软件【WinRAR】后,关闭 Windows Defender。
33
关闭完 Windows Defender 后,右键点击【激活工具】,点击【显示更多选项】。
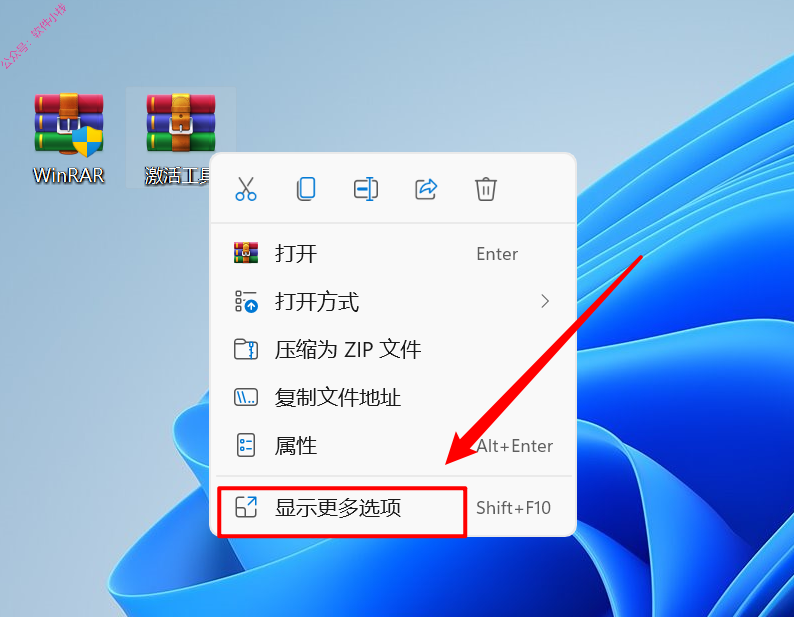
34
点击【解压到当前文件夹】。
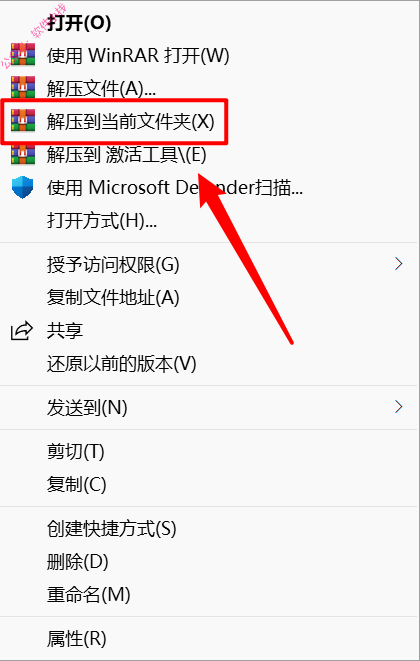
35
注意:电脑需连接上网络。
在桌面,右键点击【license4】,点击【以管理员身份运行】。
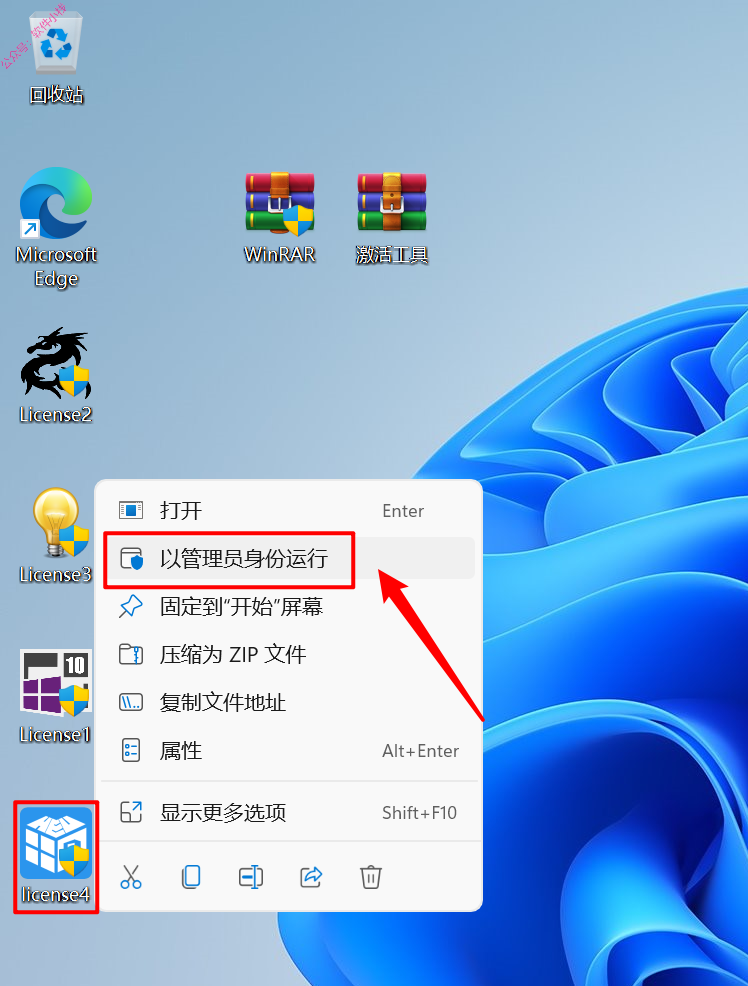
36
点击左边栏的【数字激活】,点击【数字许可证激活】。

37
激活成功后,点击【确定】。
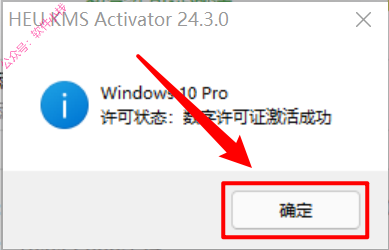
38
在桌面空白处右键,点击【个性化】。
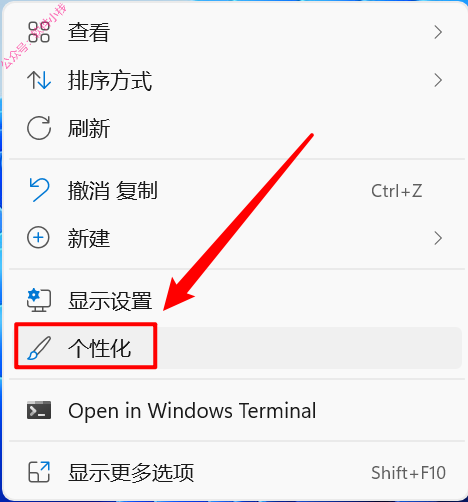
39
点击左边栏的【个性化】,点击【主题】。
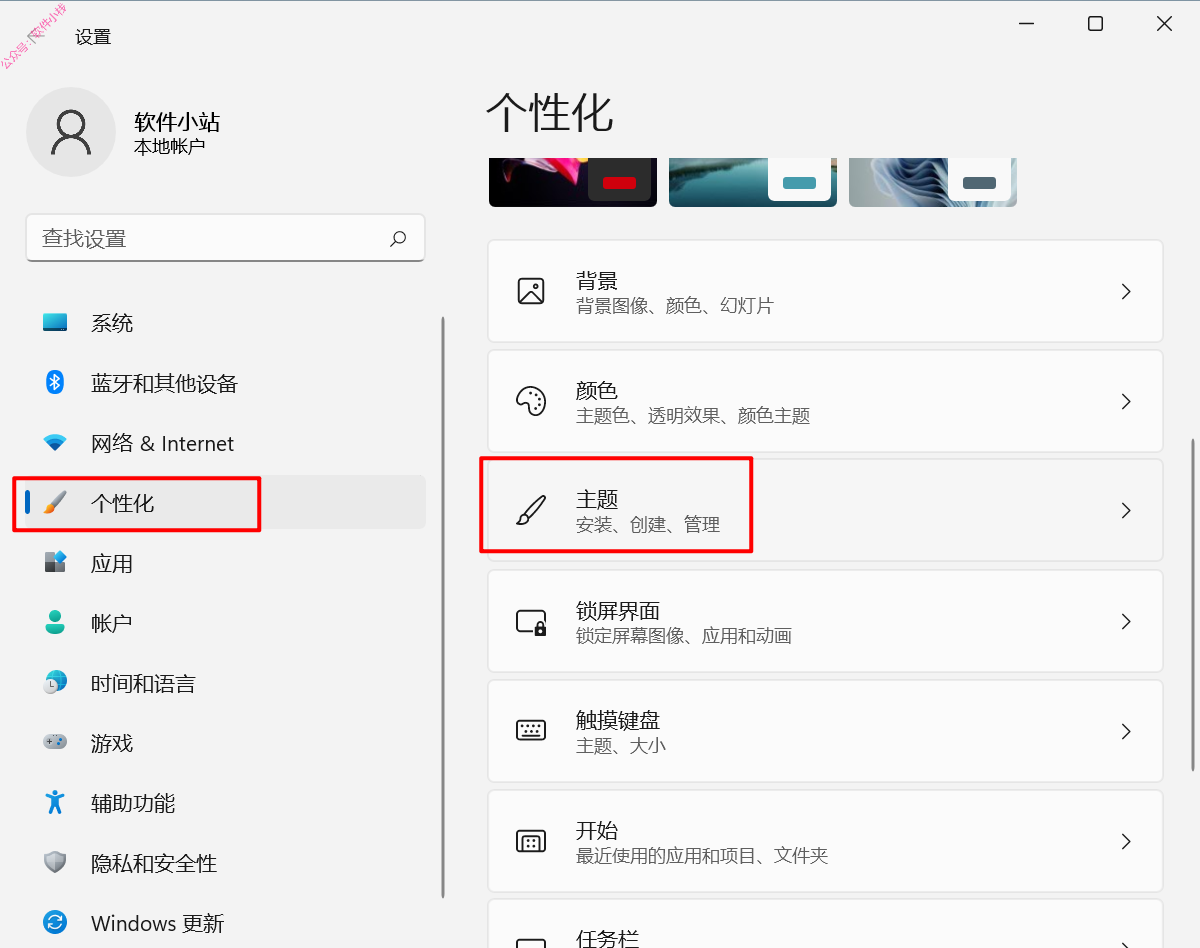
40
点击【桌面图标设置】。

41
①勾选【计算机】和【控制面板】;
②点击【确定】。
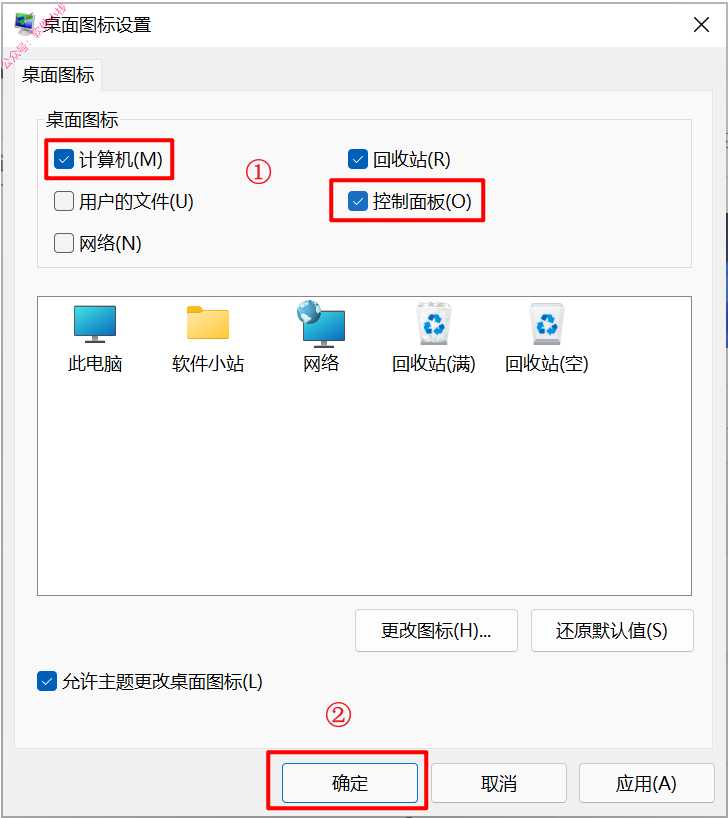
42
系统安装完成。
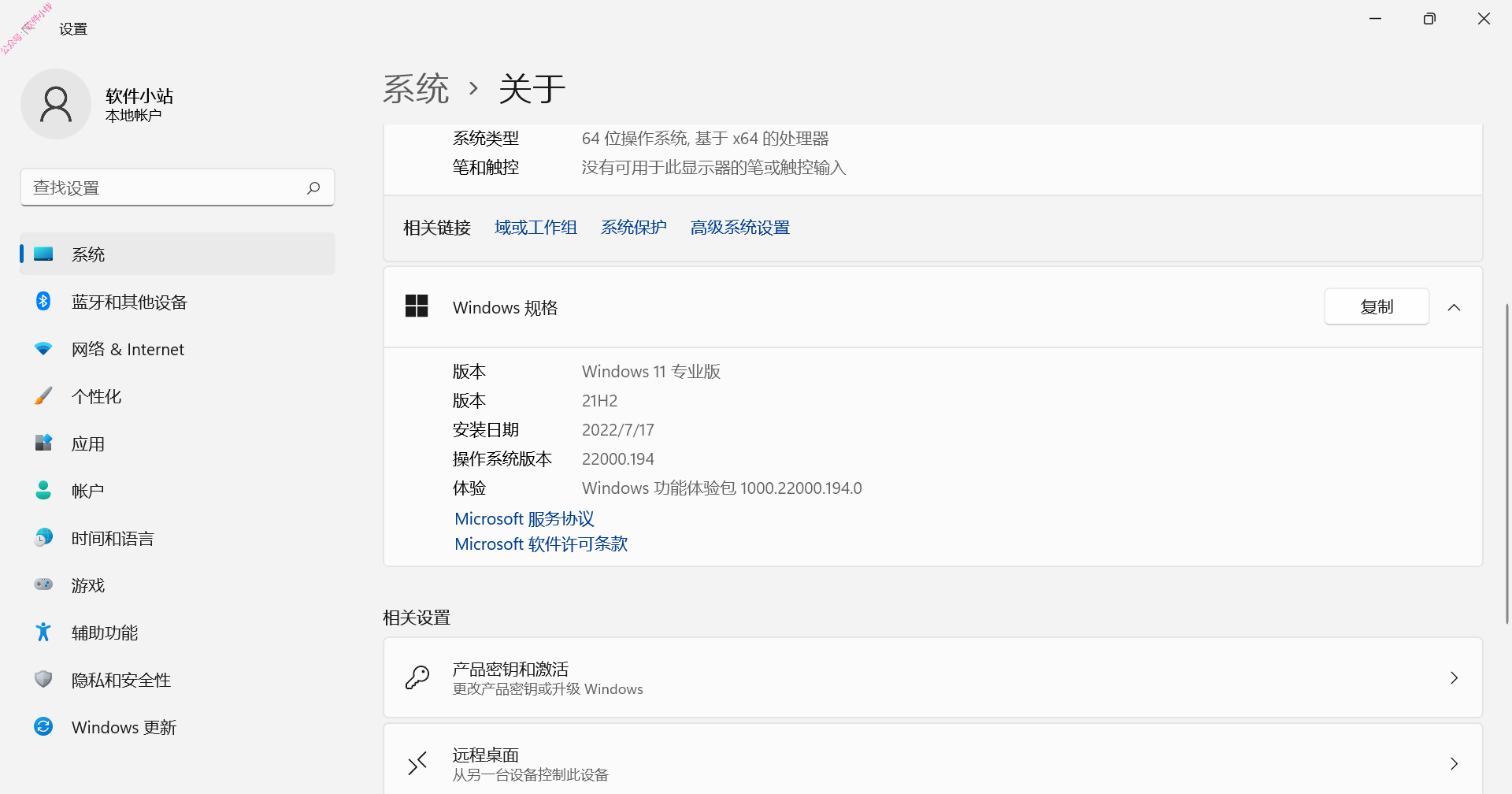
43
重要提示:
系统安装完成后,需要安装设备驱动,安装驱动的软件有:驱动精灵、驱动人生、鲁大师、360驱动大师等。这里提供万能驱动的安装教程,因为是包装了大部分驱动,所以资料包比较大。如需要,请参考下面的链接。




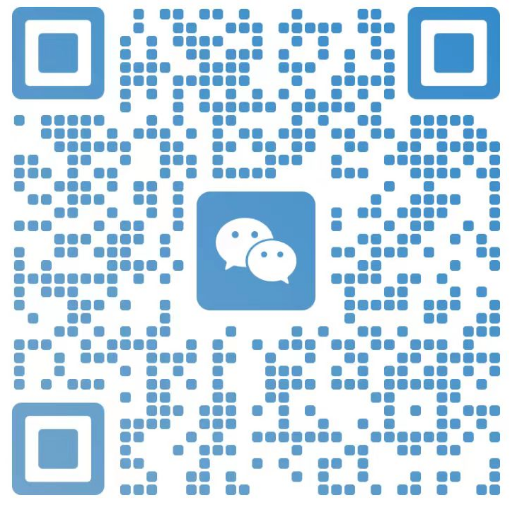
评论0